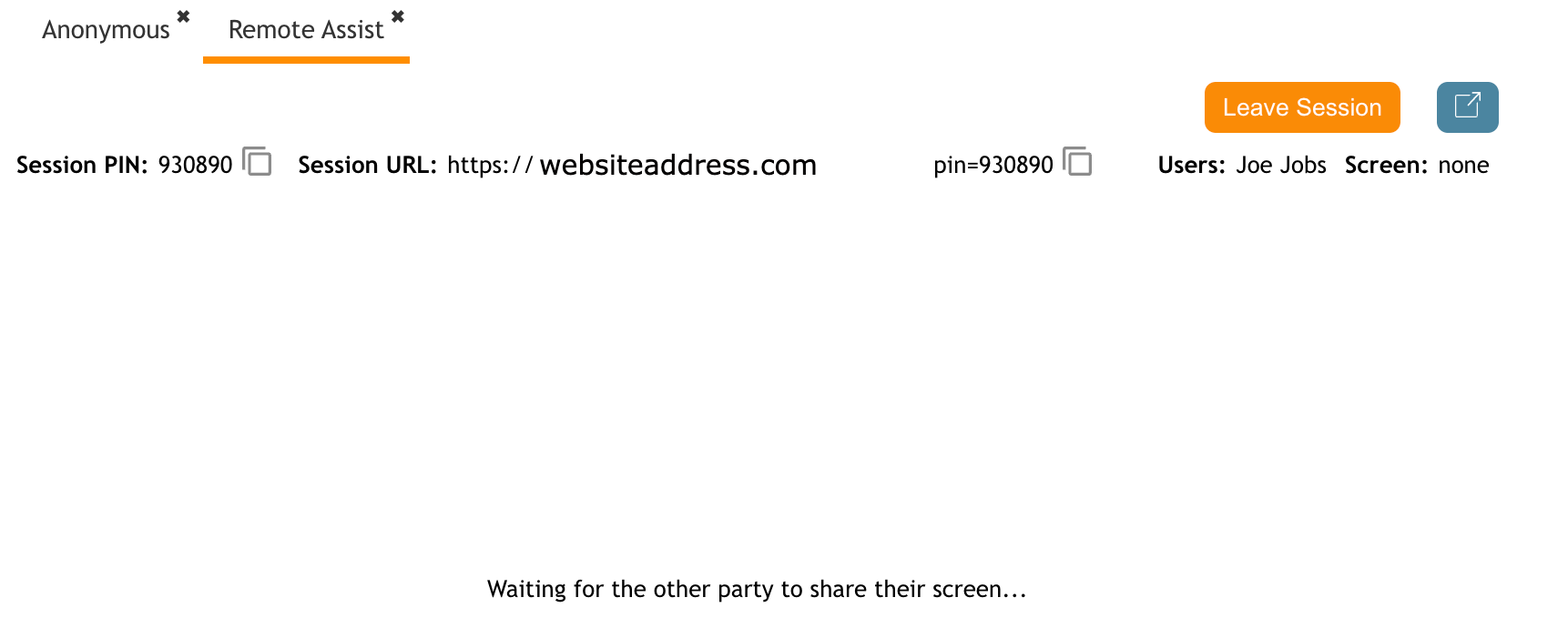De Bright Pattern Documentation
< 5.19:Agent-guide | Tutorials | RA | RATab
Revision as of 14:24, 12 July 2024 by BpDeeplTranslateMaintenance (talk | contribs) (Updated via BpDeeplTranslate extension)
• 5.19
L'onglet Assistance à distance
Lorsque le client a rejoint une session d'assistance à distance, l'onglet Assistance à distance comprend les éléments suivants :
- Le Pin de la session: le client a besoin de ce numéro pour se connecter à la session d'assistance à distance. (Notez l'icône Copier dans le presse-papiers
 à côté du Pin. Cela vous permet de copier le PIN directement dans votre presse-papiers afin de faciliter la transmission du numéro aux clients)
à côté du Pin. Cela vous permet de copier le PIN directement dans votre presse-papiers afin de faciliter la transmission du numéro aux clients) - URL de la session de chat: Il s'agit de l'URL que le client utilise pour entrer dans la session d'assistance à distance. (Notez l'icône Copie dans le presse-papiers
 à côté de l'adresse URL. Cela vous permet de copier le texte directement dans votre presse-papiers pour faciliter la transmission de l'adresse aux clients)
à côté de l'adresse URL. Cela vous permet de copier le texte directement dans votre presse-papiers pour faciliter la transmission de l'adresse aux clients) - Écran Suivant: Ce Boutton
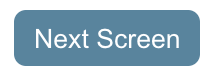 permet de faire défiler les écrans disponibles pour l'agent sur le desktop du client si ce dernier dispose de plusieurs moniteurs. Le nombre d'écrans disponibles est indiqué entre parenthèses sur le bouton.
permet de faire défiler les écrans disponibles pour l'agent sur le desktop du client si ce dernier dispose de plusieurs moniteurs. Le nombre d'écrans disponibles est indiqué entre parenthèses sur le bouton. - Transfert de fichiers: Ce Boutton
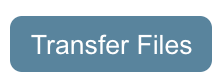 permet à l'agent de transférer et de télécharger des fichiers sur l'ordinateur du client.
permet à l'agent de transférer et de télécharger des fichiers sur l'ordinateur du client. - Synchroniser le presse-papiers: Cette Checkbox
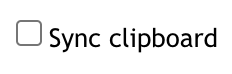 permet à l'agent de synchroniser les presse-papiers de l'agent et du client afin de copier plus facilement des informations textuelles d'un ordinateur à l'autre et de mieux aider le client. Lorsqu'elle est cochée, chaque fois qu'un texte est copié localement, il peut être collé à distance, et vice versa. Cette option est prise en charge pour Chrome et Edge, mais pas pour Firefox ou Safari.
permet à l'agent de synchroniser les presse-papiers de l'agent et du client afin de copier plus facilement des informations textuelles d'un ordinateur à l'autre et de mieux aider le client. Lorsqu'elle est cochée, chaque fois qu'un texte est copié localement, il peut être collé à distance, et vice versa. Cette option est prise en charge pour Chrome et Edge, mais pas pour Firefox ou Safari. - Ouvrir en plein écran: Cette icône
 permet à l'agent de faire sortir la fenêtre de session en dehors du volet de visualisation afin d'avoir une meilleure vue de l'écran de son client. Cela permet également à l'Utilisateur de déplacer cette fenêtre sur un moniteur séparé, s'il le souhaite.
permet à l'agent de faire sortir la fenêtre de session en dehors du volet de visualisation afin d'avoir une meilleure vue de l'écran de son client. Cela permet également à l'Utilisateur de déplacer cette fenêtre sur un moniteur séparé, s'il le souhaite. - Partir de la session de chat: Ce Boutton
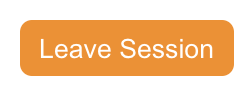 permet à l'agent de fermer la session de visualisation à distance. Notes des agents seront toujours en chat avec le client jusqu'à ce que l'interaction avec le client soit complètement terminée, mais la partie de visualisation à distance sera complétée.
permet à l'agent de fermer la session de visualisation à distance. Notes des agents seront toujours en chat avec le client jusqu'à ce que l'interaction avec le client soit complètement terminée, mais la partie de visualisation à distance sera complétée. - Utilisateurs: Cette liste énumère les noms des agents présents dans la session.
- Écran: Ceci note l'écran sur lequel l'agent se trouve actuellement par un numéro (c'est-à-dire, s'il y a deux écrans, il indiquera "1" ou "2" avec les résolutions d'écran de chaque écran (par exemple, 1440x900) au fur et à mesure de la rotation)
- Envoyer des touches: Envoie des frappes spécifiques (par exemple, Ctrl+Alt+Effacer ou Ctrl+Escape) à l'ordinateur Windows de votre client. Notes : Ctrl+Alt+Suppr ne sera disponible qu'après l'élévation.
Si l'ordinateur du client est équipé d'un système d'exploitation Windows, un bouton supplémentaire apparaît :
- Élever: Ce Boutton
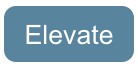 permet à l'agent d'élever l'ordinateur Windows du client afin de changer d'utilisateur, de mettre à jour des applications ou de mettre en œuvre des commandes administratives sur l'ordinateur du client, même si ce dernier ne peut pas le faire lui-même.
permet à l'agent d'élever l'ordinateur Windows du client afin de changer d'utilisateur, de mettre à jour des applications ou de mettre en œuvre des commandes administratives sur l'ordinateur du client, même si ce dernier ne peut pas le faire lui-même.
Avant que le client ne rejoigne l'agent dans une session d'assistance à distance, les seules options disponibles pour l'agent dans la fenêtre d'assistance à distance sont les suivantes :
- Le PIN de la session: le client a besoin de ce numéro pour se connecter à la session d'assistance à distance. Lors d'un appel Audio, l'agent doit lire le Pin à haute voix pour que le client puisse le saisir manuellement.
- URL de la session: Il s'agit de l'URL que le client utilise pour entrer dans la session d'assistance à distance. Dans une session de chat, cette URL peut être envoyée sous la forme d'un lien sur lequel le client peut cliquer. Lors d'un appel audio, l'agent doit lire l'URL à haute voix pour que le client puisse la saisir manuellement.
- Le bouton "Copier l'URL de la session" dans le presse-papiers: Cette icône "Copier dans le presse-papiers"
 permet à l'agent de copier l'URL de la session directement dans le presse-papiers.
permet à l'agent de copier l'URL de la session directement dans le presse-papiers. - Le bouton "Copier le PIN de la session" dans le presse-papiers: Cette icône "Copie dans le presse-papiers" permet à l'agent de copier l'URL de la session directement dans le presse-papiers
 permet à l'agent de copier le PIN de la session directement dans le presse-papiers.
permet à l'agent de copier le PIN de la session directement dans le presse-papiers. - Utilisateurs: Cette liste énumère les noms des agents présents dans la session.
- Écran: Cette option affiche des informations de configuration telles que l'écran sur lequel le client se trouve actuellement et la Résolution de l'écran. Avant que le client n'ait accepté la session du Fait Sur Personnalisé, cette information devrait lire "aucun".
- Bouton " Partir de la session " : Le bouton "Partir de la session" permet à l'agent de fermer la session à distance
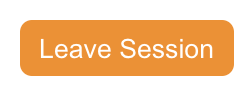 permet à l'agent de fermer la session de visualisation à distance. Notes des agents seront toujours en appel/chat avec le client jusqu'à ce que l'interaction avec le client soit complétée, mais que la partie visualisation à distance de l'interaction sera complétée.
permet à l'agent de fermer la session de visualisation à distance. Notes des agents seront toujours en appel/chat avec le client jusqu'à ce que l'interaction avec le client soit complétée, mais que la partie visualisation à distance de l'interaction sera complétée. - Bouton " Ouvert en plein écran " : Ce bouton
 permet à l'agent d'ouvrir la fenêtre de session en dehors du volet de visualisation afin d'avoir une meilleure vue de l'écran du client, et de déplacer cette fenêtre sur un autre moniteur, s'il le souhaite.
permet à l'agent d'ouvrir la fenêtre de session en dehors du volet de visualisation afin d'avoir une meilleure vue de l'écran du client, et de déplacer cette fenêtre sur un autre moniteur, s'il le souhaite.