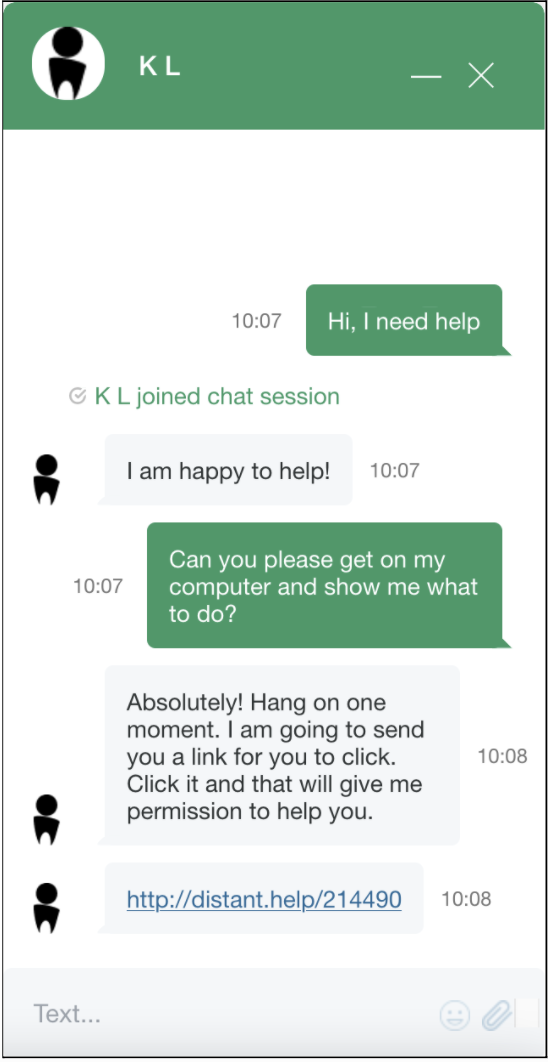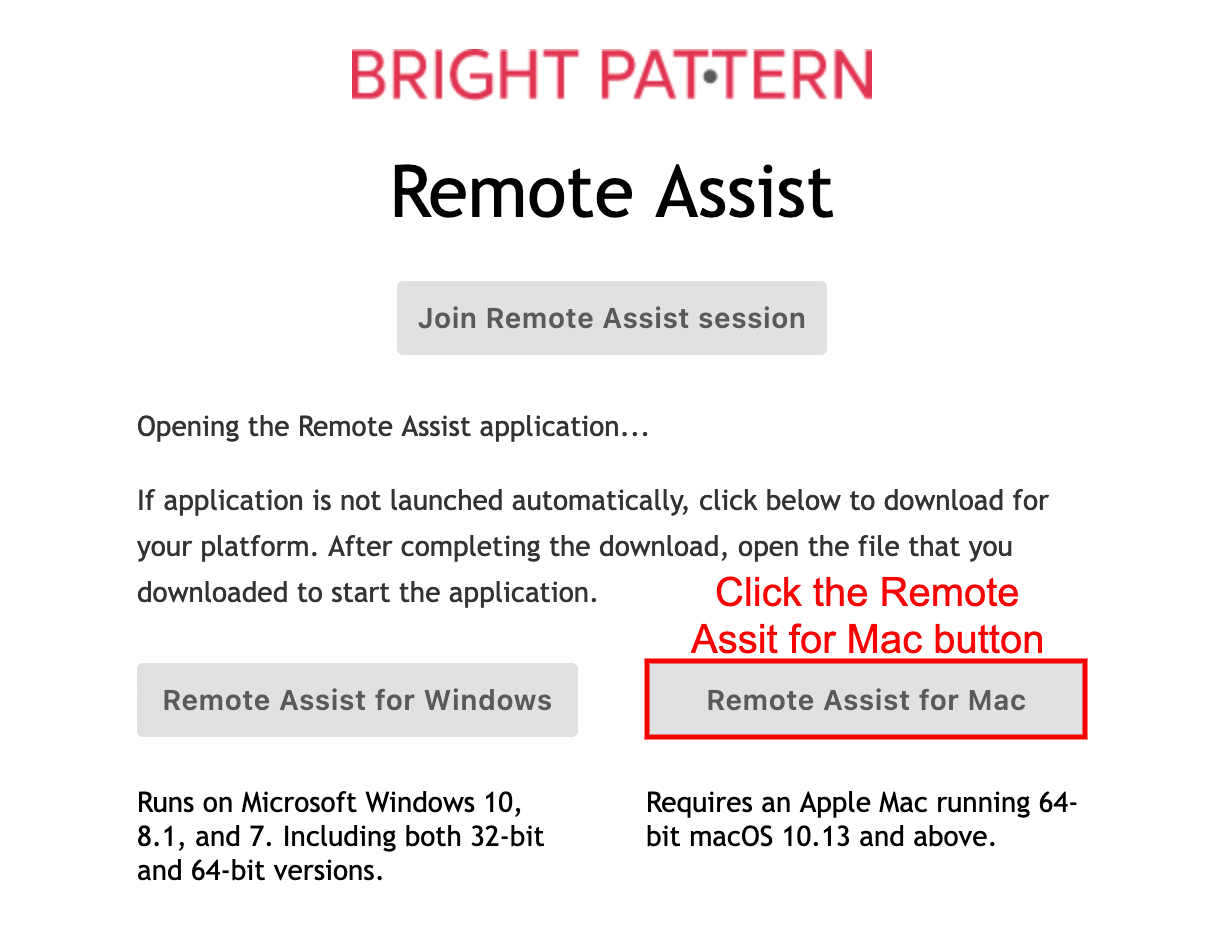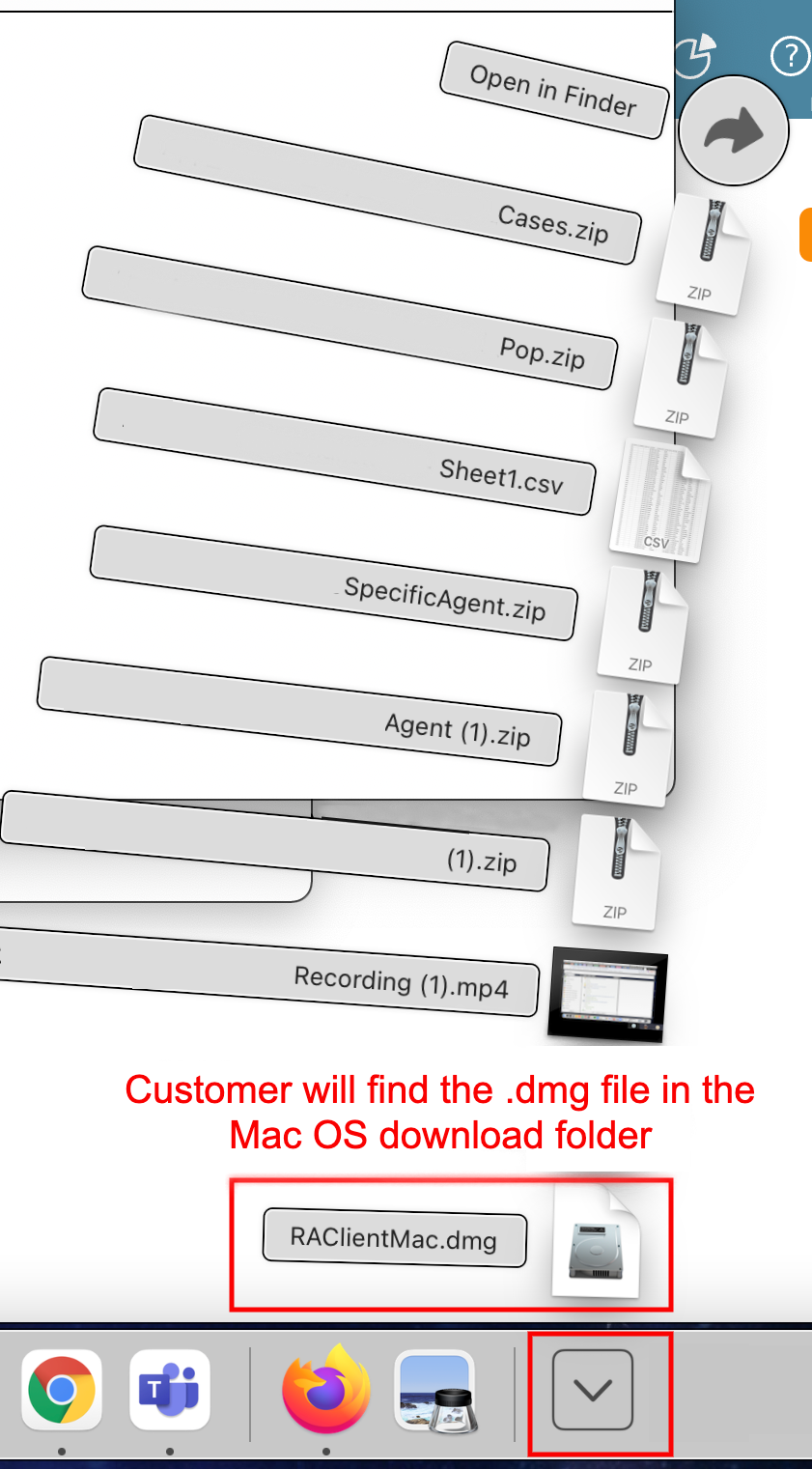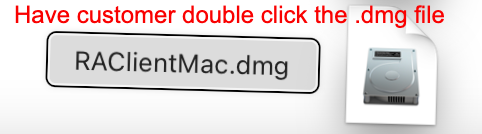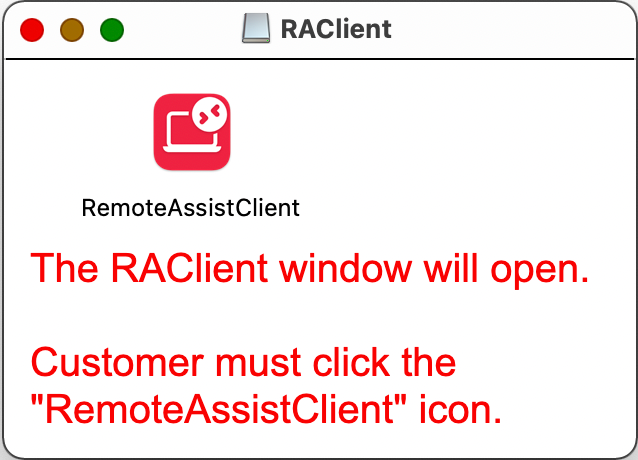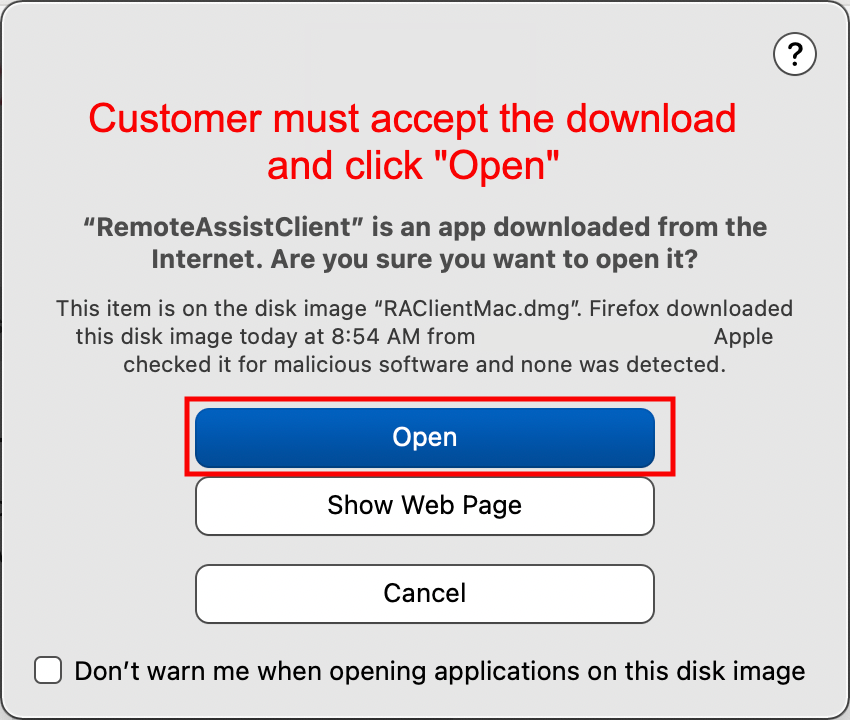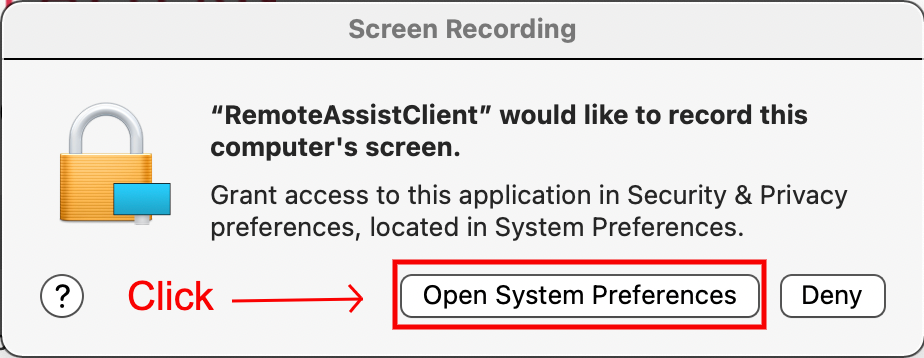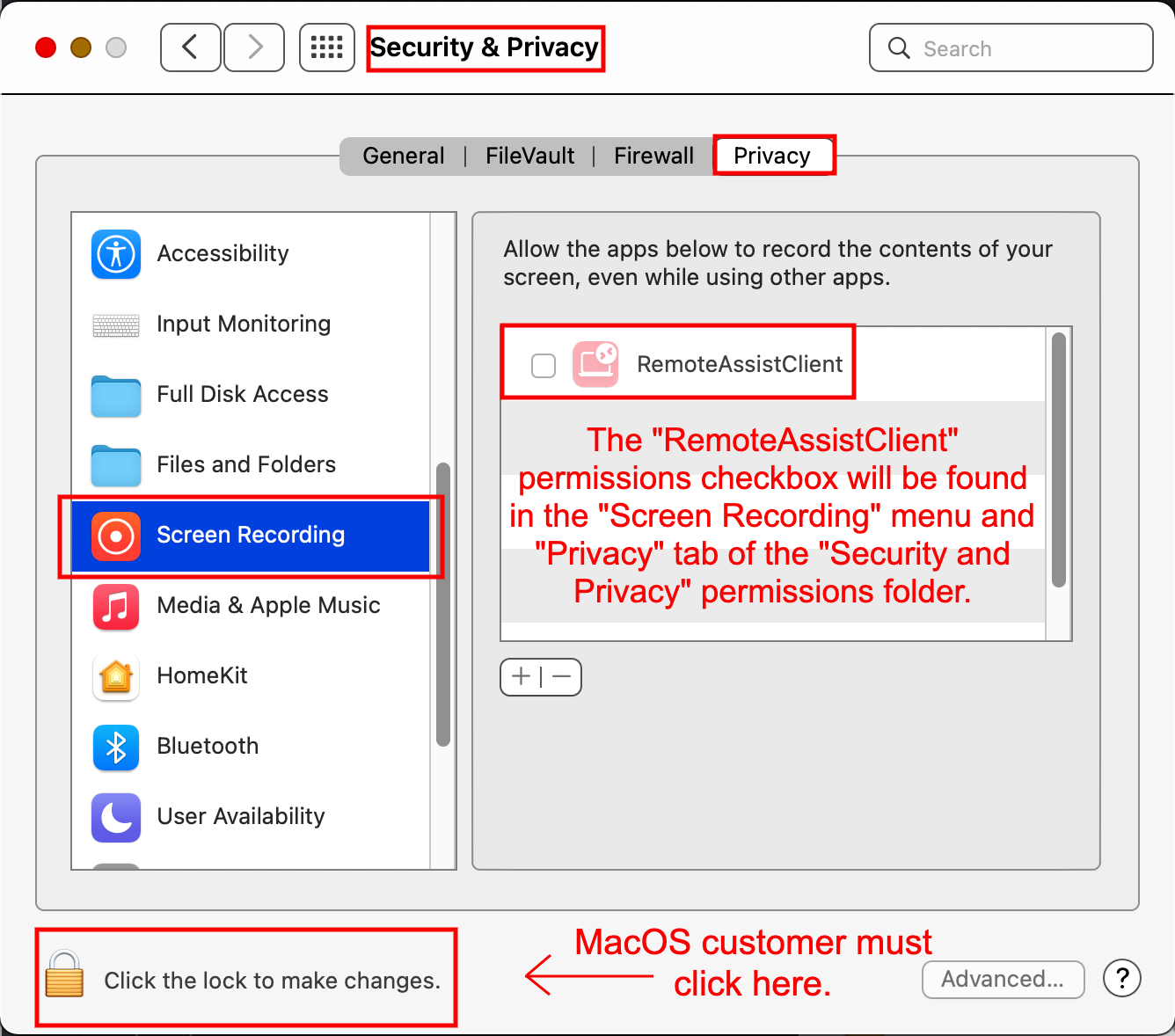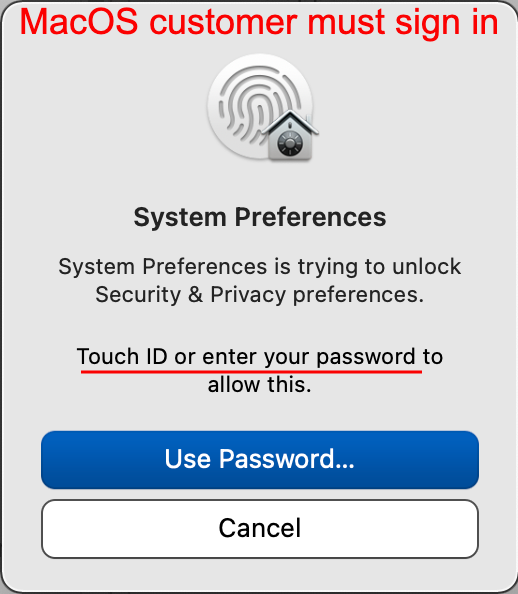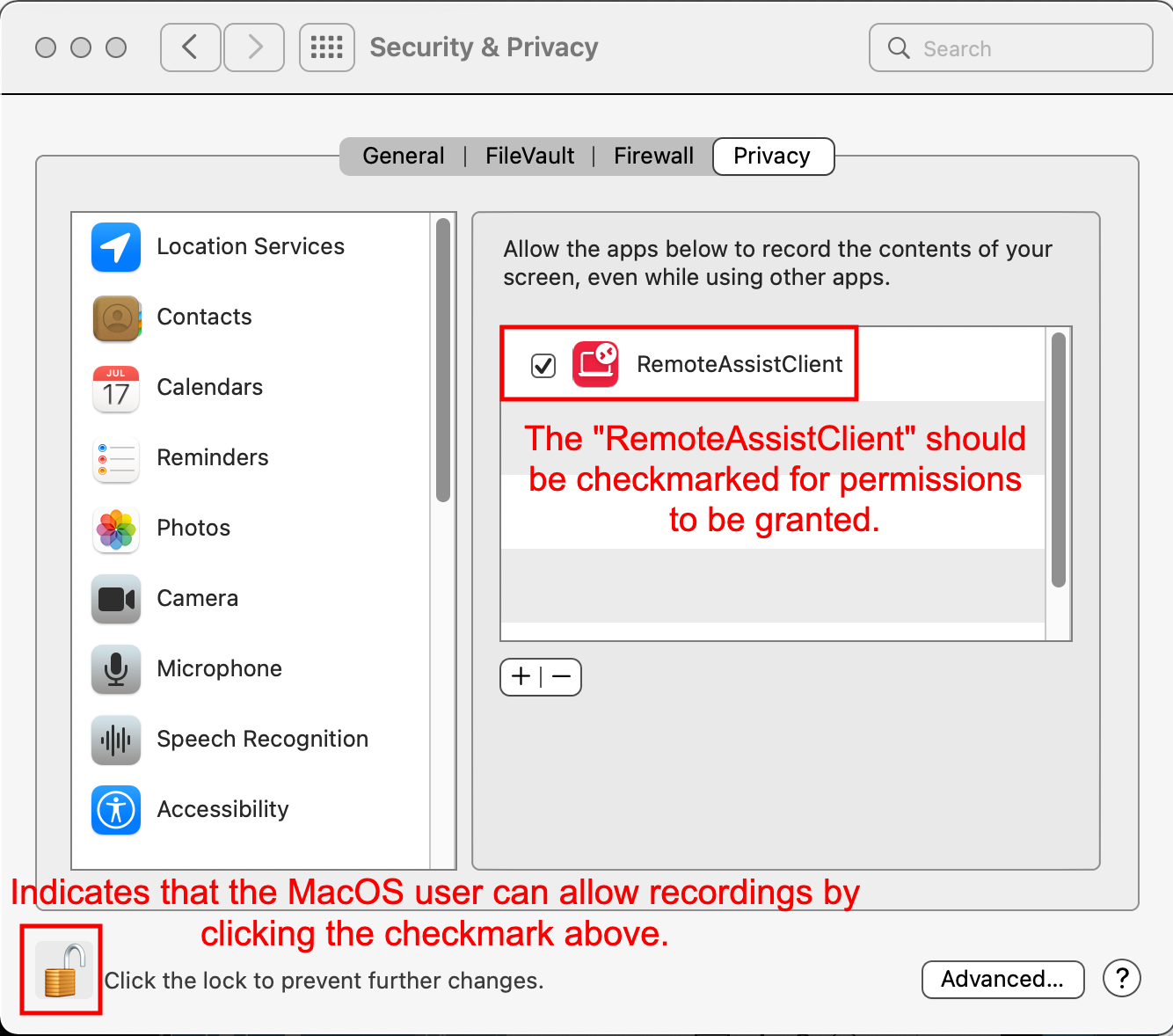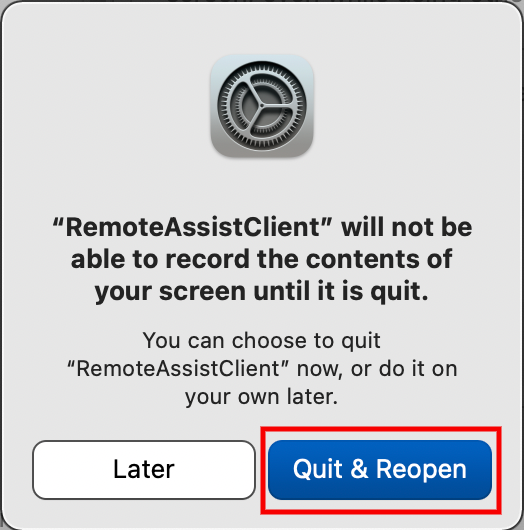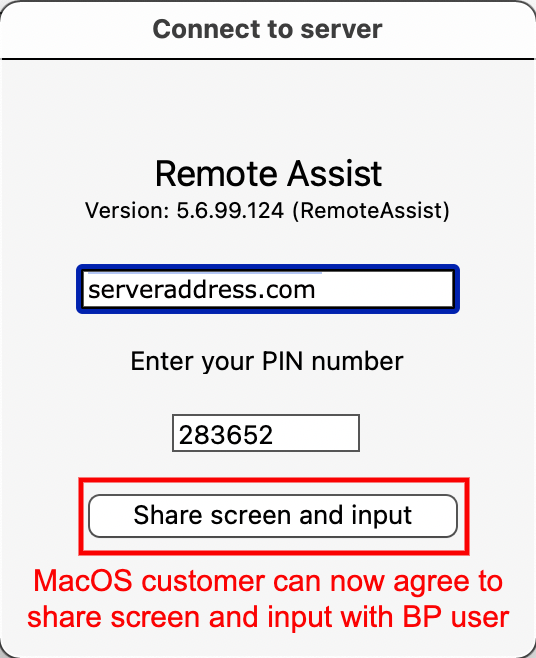提供: Bright Pattern Documentation
< 5.19:Agent-guide | Tutorials | RA | RAonMacOS
Revision as of 06:59, 30 May 2024 by BpDeeplTranslateMaintenance (talk | contribs) (Updated via BpDeeplTranslate extension)
• 5.19
Macのリモートアシスト
Apple MacOSのセキュリティ機能により、Bright Patternのリモートアシスト(RA)機能を使用するクライアントは、初回ダウンロード時にリモートアシストクライアント(RAClient)を有効にする必要があります。その後のセッションでもアクセス権は維持されます。MacOSの顧客がこれらのアクセス権を提供しない場合、エージェントはリモートアシストアプリケーション経由で支援することができません。
- MacOSユーザーとのセッションで、リモートアシスタンスアイコン
 をクリックしてEnterキーを押します。
をクリックしてEnterキーを押します。
- MacOSユーザーとチャットではなく通話中の場合は、RAボタンを押した後、セッションURLと PINをMacOSユーザーに読み上げ、入力してもらう必要があります。
- リモートアシストページで、MacOSユーザーにMac用リモートアシストボタンをクリックしてもらいます。
- MacOSのお客様に、画面下のDockのダウンロードフォルダからダウンロードした.DMGファイルを探してもらい、「RAClientMac.dmg」ファイルをクリックしてもらいます。
- RemoteAssistClientアプリケーションのあるRAClientウィンドウが開きます。MacOSのお客様に、RemoteAssistClientアプリケーションのアイコンをダブルクリックしてもらいます。
- RemoteAssistClientアプリケーションが開きます。MacOSのお客様に、[開く]ボタンをクリックしてもらってください。
 ボタンをクリックして、ダウンロードを承認して開きます。
ボタンをクリックして、ダウンロードを承認して開きます。 - スクリーン録画のアクセス権ウィンドウが開き、2つのオプションがあります:システム環境設定を開く]と[拒否]の2つのオプションがあります。MacOSユーザーは、[システム環境設定を開く]をクリックする必要があります。
- セキュリティとプライバシー]アクセス権ウィンドウが開きます。プライバシー]タブの[スクリーン録画]セクションに自動的に開かない場合は、MacOSのお客様にそこに移動してもらいます。
- MacOSのお客様に、ウィンドウの左下にあるアクセス権ロック
 をクリックするよう退出させます。
をクリックするよう退出させます。 - システム環境設定」ウィンドウが開き、MacOSのお客様にTouch IDまたはパスワードでサインインしてアクセス権を許可するよう要求します。
- アクセス権フォルダの下隅にあるロックが開いているように見えるので、お客様はサインインが成功したことがわかります。
 RemoteAssistClientアプリケーションアイコンの左側にあるチェックボックスをクリックします。
RemoteAssistClientアプリケーションアイコンの左側にあるチェックボックスをクリックします。 - MacOSがクライアントアプリケーションを再起動し、許可された権限を使用できるようにします。
- MacOSに[終了して再び開く]ボタンをクリックさせます。MacOSに標準的なリモートアシストウィンドウが表示されます。このウィンドウには、サーバーのアドレスとPINがすでに入力されているはずです。
- RAセッションを開くので、「画面と入力を共有」ボタンをクリックするよう顧客に伝える。
メモ: アクセス権が付与されたので、カスタマはこの処理を繰り返す必要はありません。