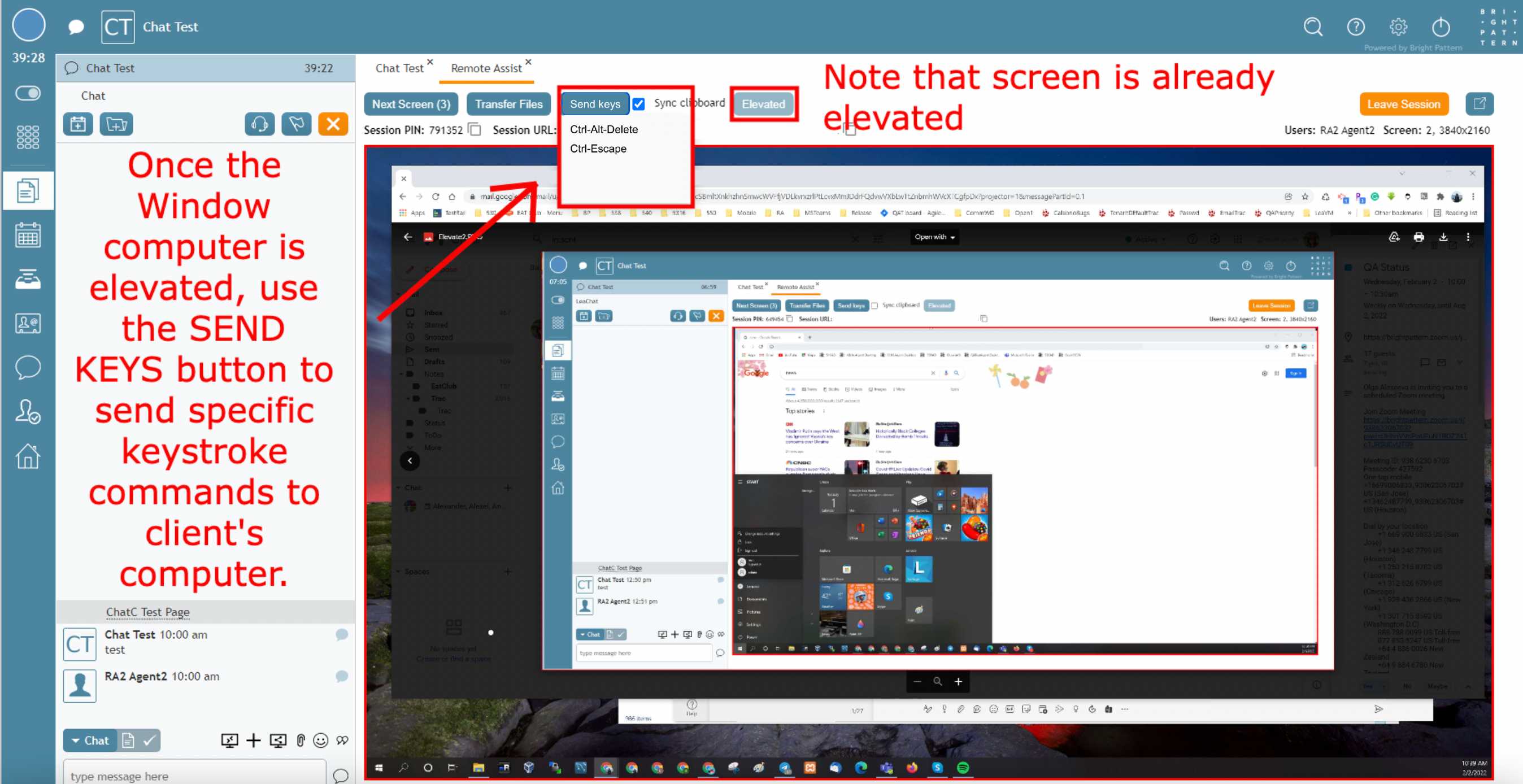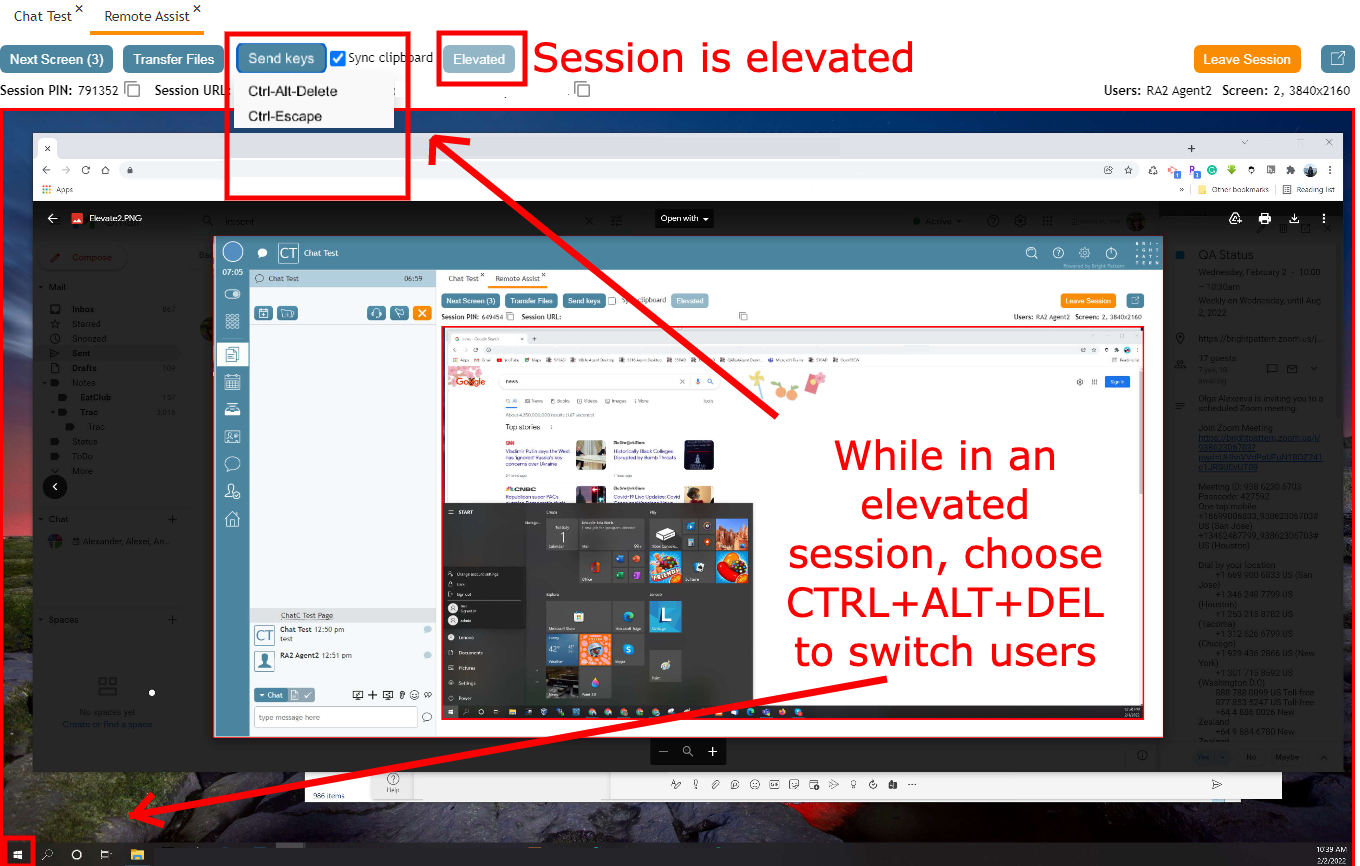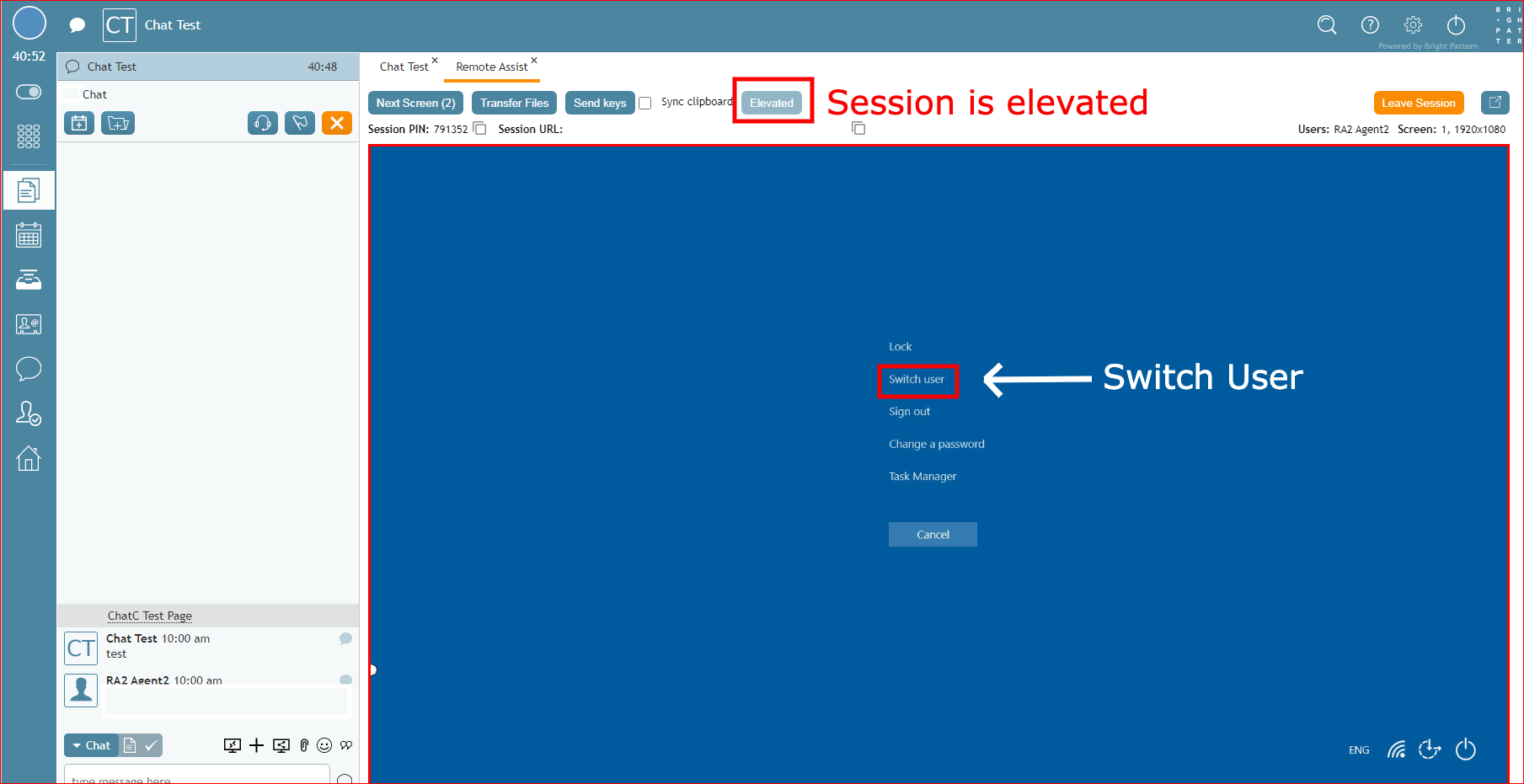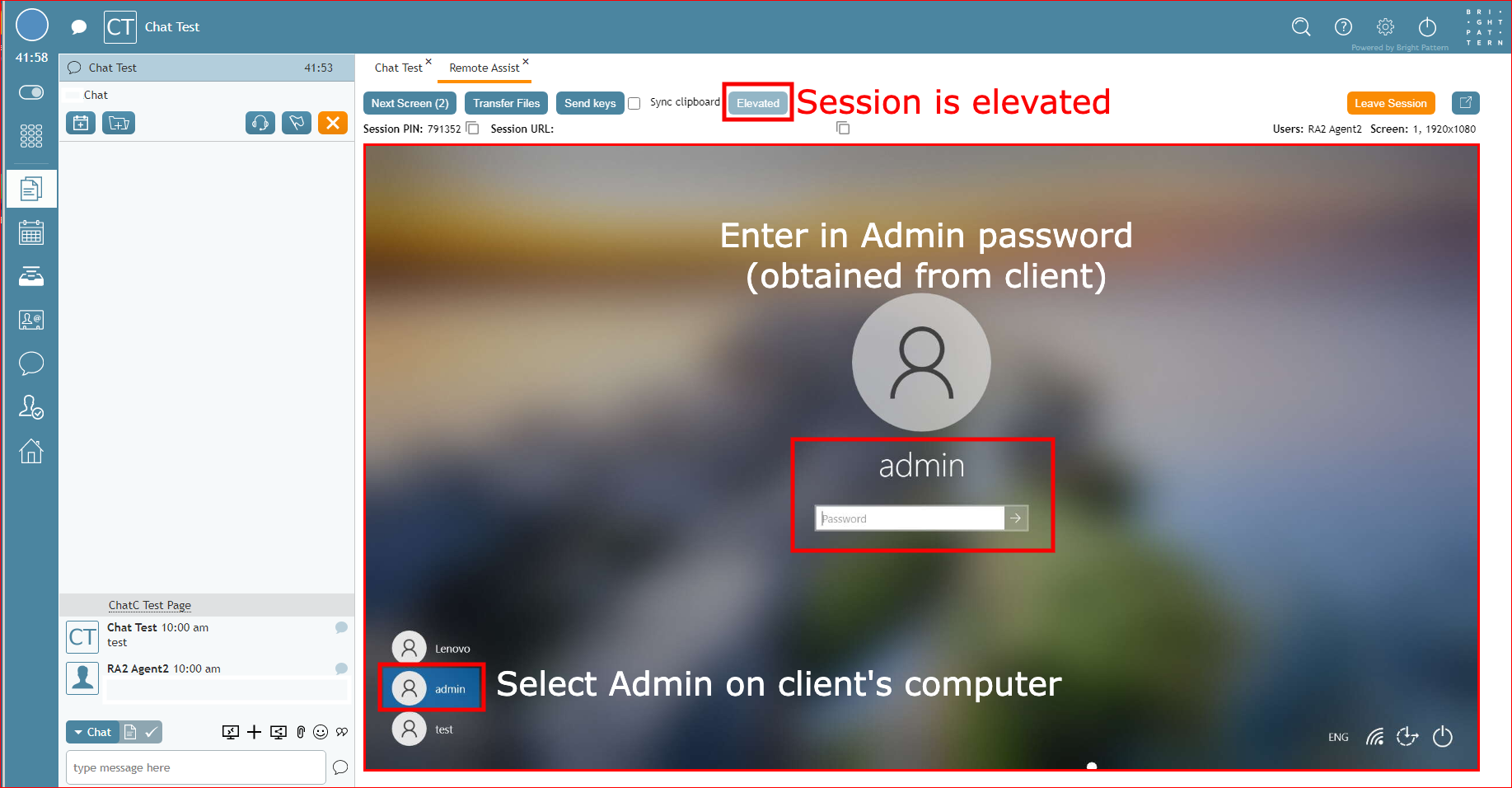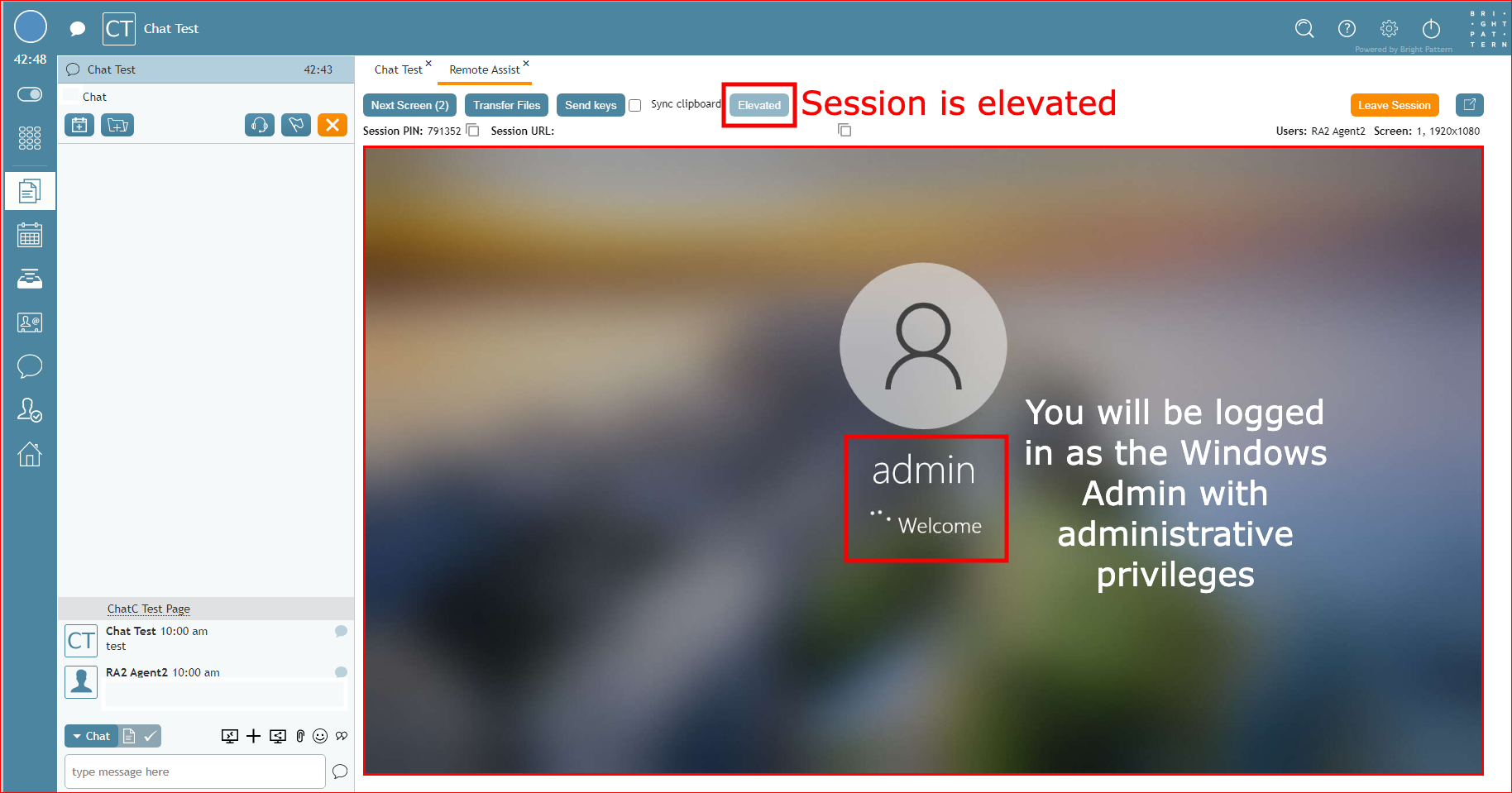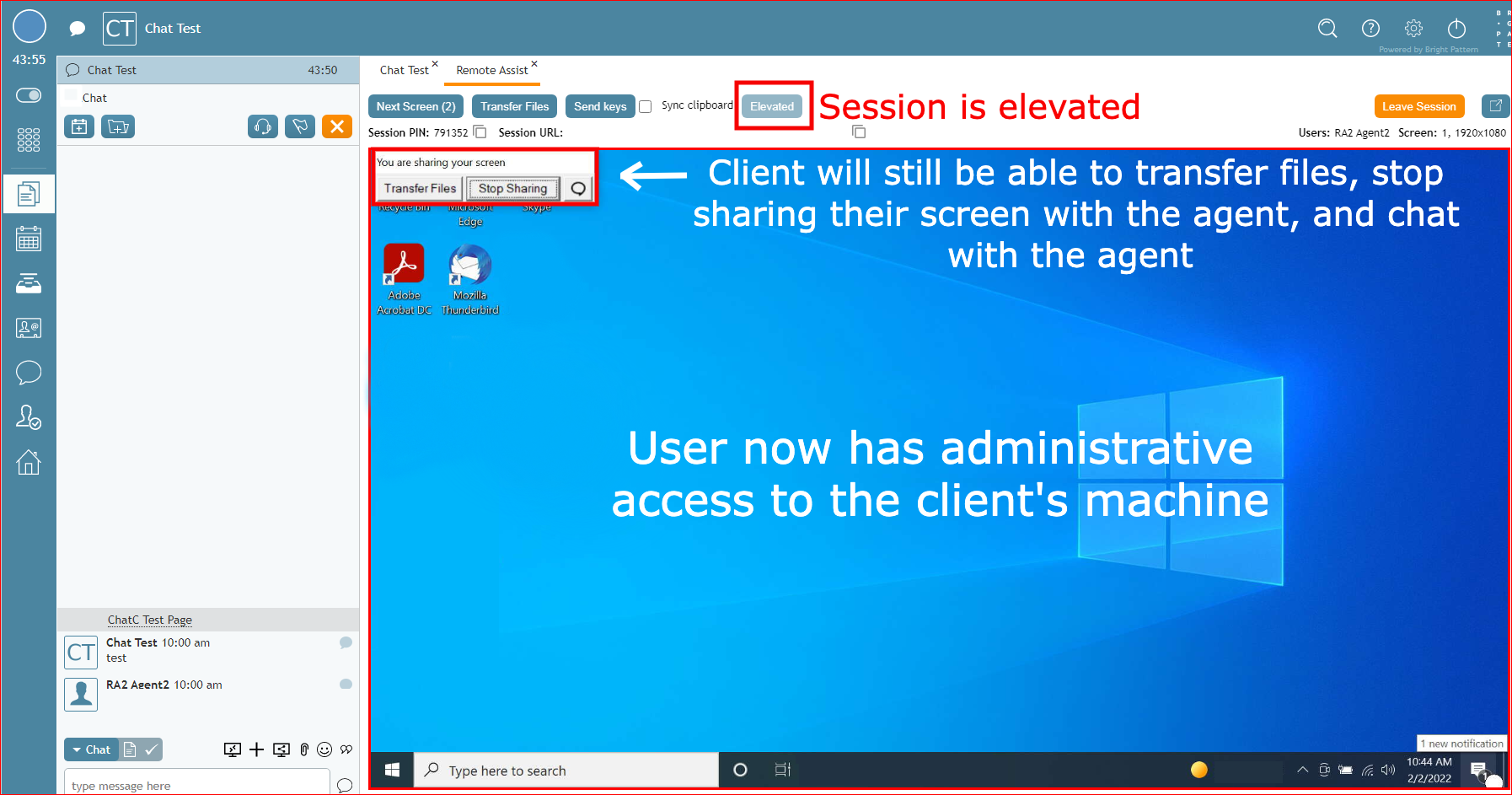Bright Pattern Documentation
< 5.19:Agent-guide | Tutorials | RA | SwitchUserAdminModeWinRASess
Revision as of 09:05, 9 July 2024 by BpDeeplTranslateMaintenance (talk | contribs) (Updated via BpDeeplTranslate extension)
• 5.19
Windows에서 사용자를 관리자 모드로 전환하는 방법
고객의 Windows OS 컴퓨터에서 데스크톱을 승격시킨 후에는 사용자를 관리자 사용자 로 전환해야 할 수도 있습니다.
- 키 송신 버튼을 클릭합니다.
- Ctrl+Alt+삭제를 선택합니다.
- 옵션 페이지가 나타나면 사용자 전환 링크를 클릭합니다.
- 왼쪽 하단에서 관리 사용자를 선택합니다.
- 비밀번호 상자에 관리자 비밀번호를 입력합니다.
- 컴퓨터가 관리자 사용자로 사용자를 전환하기 시작합니다. 이 작업에는 몇 분 정도 걸릴 수 있습니다.
- 이제 고객의 컴퓨터에 대한 관리자 액세스 권한이 있으며 필요에 따라 진행할 수 있습니다.
참고: 보안상의 이유로 마지막 상담원이 RA 세션을 떠나거나 고객이 "공유 중지" 버튼을 클릭하면 세션이 30초를 기다리지 않고 즉시 자동으로 로그아웃됩니다(30초 대기 중) 고객은 RA 세션이 완료되고 로그아웃된 후 Windows에 다시 로그인해야 합니다.
참고: 보안상의 이유로 마지막 상담원이 RA 세션을 떠나거나 고객이 "공유 중지" 버튼을 클릭하면 세션이 30초를 기다리지 않고 즉시 자동으로 로그아웃됩니다(30초 대기 중) 고객은 RA 세션이 완료되고 로그아웃된 후 Windows에 다시 로그인해야 합니다.