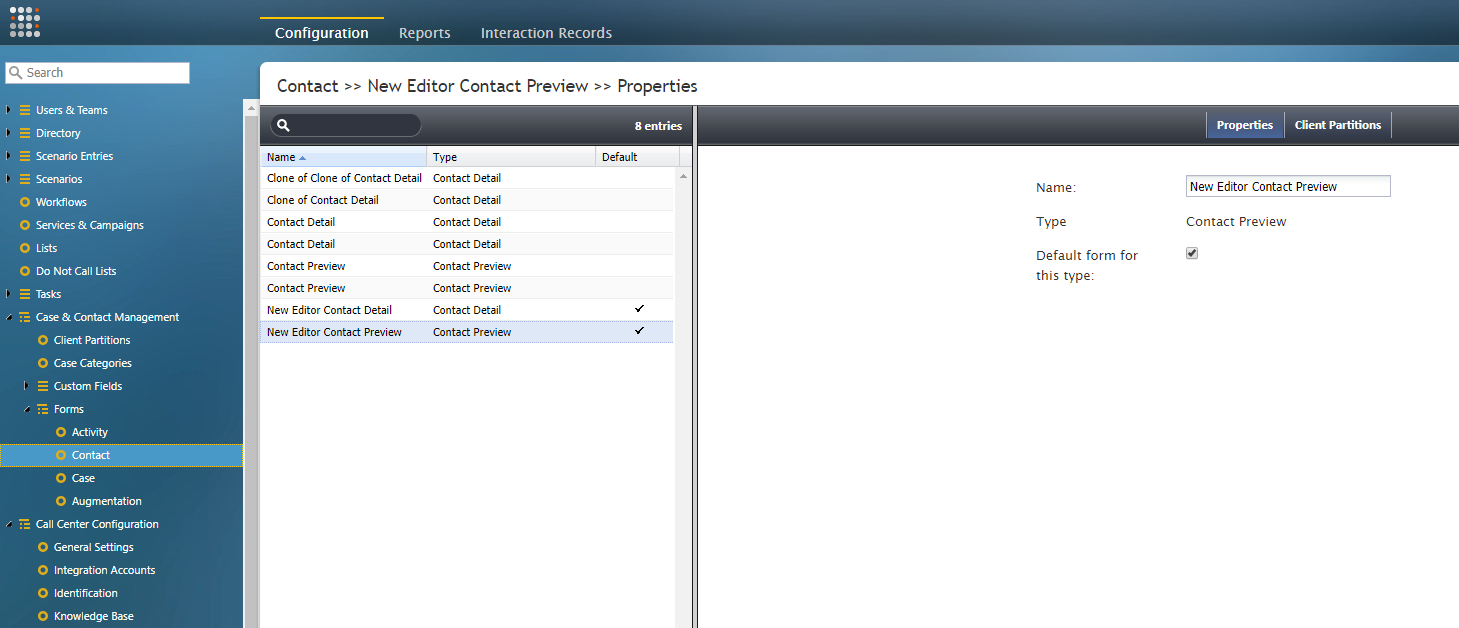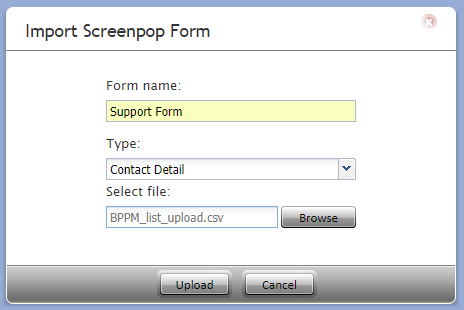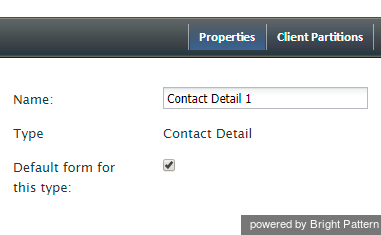Contact
Bright Pattern Contact Center stores information for all contacts, including both the users in your contact center and the external people and organizations that users interact with, on the Agent Desktop application. This information can be accessed in the Agent Desktop application's Contacts section, or in the Active Conversation List's directory. Contact information is displayed in the contact details, activities, calendar events, and cases associated with each contact.
Contact information populates the various fields that are created in Contact forms. The forms are configured in the Contact Center Administrator application, while the form fields are edited in the Form Builder application.
Working with Contact Forms
To create or edit a form, select the Contact option from the root menu of Contact Center Administrator (Configuration > Forms > Contact). The left pane will list the existing forms. Note that forms configured for your contact center are listed in this application, but they are built and edited in the Form Builder application.
For more information about creating forms, see the Form Builder Reference Guide.
Note: Some service configuration changes that affect agent behavior are not picked up dynamically by Agent Desktop. Thus, after making any changes to contact forms, we recommend that all affected logged-in agents refresh their browser page.
How to Add a Form
- Click the Add new form (+) button.
- Select the type of form to add: Contact Detail or Contact Preview.
- In the Form Builder application that opens, customize the form by dragging controls onto the form canvas and editing their properties.
How to Edit a Form
- Select a form in the list of forms that appears.
- Click the Edit
 button.
button. - In the Form Builder application that opens, customize the form by dragging controls onto the form canvas and editing their properties.
How to Delete a Form
- In the list of forms that appears, select the form you wish to remove.
- Click the Delete button (X).
How to Clone a Form
- In the list of forms that appears, select the form you wish to duplicate.
- Click the Clone form
 button.
button. - The duplicated form will appear in the list with name "Clone of <Name of Original Form>".
How to Import a Form
- Click the Import form
 button.
button. - In the dialog that appears, enter the name and type of the form you wish to import, browse for the file, and click Upload.
- The imported form will appear in the list.
How to Export a Form
- In the list of forms that appears, select the form you wish to export.
- Click the Export form
 button.
button. - The form will be downloaded immediately.
Contact Form Properties
Names are assigned to Contact forms using the Properties tab. The Contact form properties are described as follows.
Name
Name is the name of the selected form. You can change the name of a form either here or in the Form Builder application.
Type
There are two types of Contact forms: Contact Detail and Contact Preview. Note that the type is added when the new form is created.
The Contact Detail form includes all available information for a person or organization, such as first and last name, title, home/mobile/fax number, email address, physical address, company information, and summary.
The Contact Preview form includes fewer fields, such as name, title, email address, and phone. These fields provide a snapshot of the contact's information.
Default form for this type
Select the checkbox for Default form for this type if this Contact form is to be the default for that specific type (i.e., Preview or Detail).
Client Partitions
This section is reserved for future use.