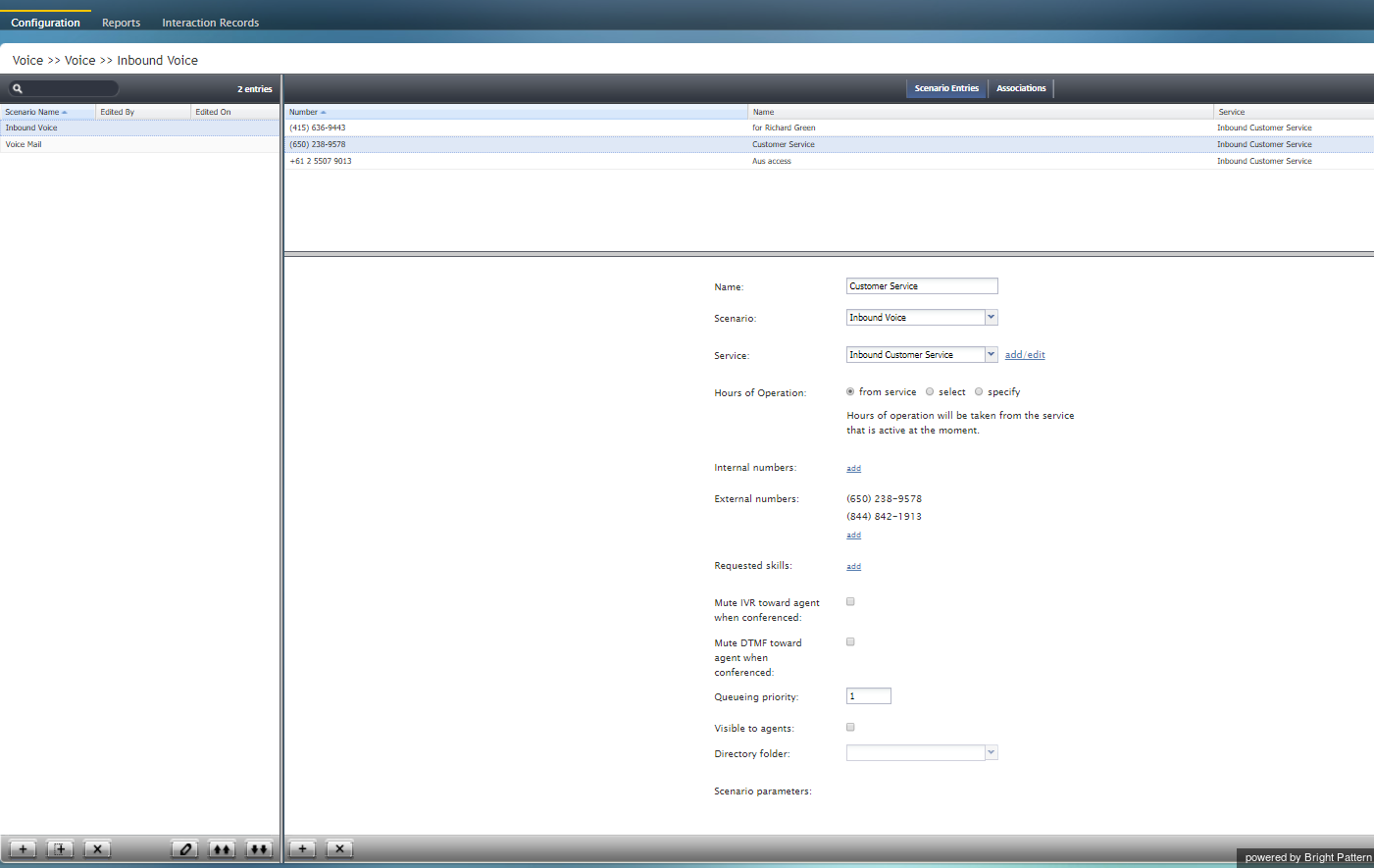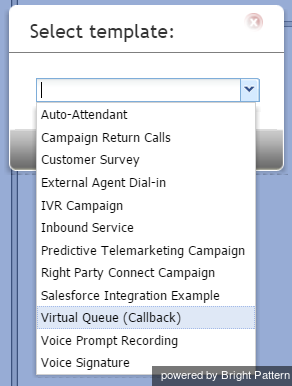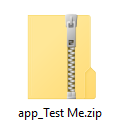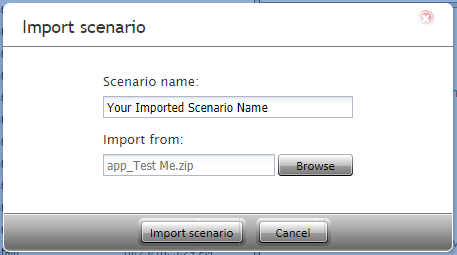Scenarios Overview
Scenarios define the logic of automated interaction processing in your contact center. Execution of a scenario with respect to a specific interaction is triggered by a particular event, such as the arrival of a call at a specific access number or the initiation of a chat session from a specific web page; these scenarios are executed by the Scenario Engine.
Scenarios can perform many different automated actions. For example, with respect to an inbound call, scenarios can collect additional information via Interactive Voice Response (IVR), identify the requested service, and distribute the call to one of the qualified and available contact center agents. Additionally, should a scenario failover occur (i.e., a Scenario Engine fails while processing a Voice scenario), the scenario will be transferred to a backup Scenario Engine; this will restart the scenario from the last executed block and prevent active, connected calls from being disconnected.
The list in the left pane of the scenario view displays the existing voice scenarios. If a scenario is being edited by someone else at the moment, the name of the editor will appear in the Currently Edited By column.
For further information, see Scenario Builder Overview in the Scenario Builder Reference Guide.
How to Create, Edit, and Delete Scenarios
To create a scenario:
- First select the media type of the interactions that this scenario will process (voice or chat).
- In the scenario list view, click the Add scenario
 button at the bottom of the list.
button at the bottom of the list.
To edit a selected scenario:
To delete a scenario:
Clicking either the Add scenario button or the Edit scenario button will open the Scenario Builder application in a new browser window or tab. The Scenario Builder application includes all the control elements that may be used in automated interaction processing.
How to Use Scenario Templates
Bright Pattern Contact Center provides a number of scenario templates for some standard functions, such as virtual queue and compliant telemarketing calls. Depending on the type of scenario your are working on, it may be easier to select a corresponding template and customize it to the requirements of your contact center, as opposed to creating a scenario from scratch.
To create a scenario using a template:
The Select template window will offer a drop-down menu with the following templates from which to choose:
- Auto-Attendant
- Campaign Return Calls
- External Agent Dial-in
- IVR Campaign
- Inbound Service
- Predictive Telemarketing Campaign
- Right Party Connect Campaign
- Salesforce Integration Example
- Virtual Queue (Callback)
- Voice Prompt Recording
- Voice Signature
These templates are described in section Voice of this guide.
Select the desired template, modify the content as needed, and save it as your new scenario.
How to Export and Import Scenarios
To export a scenario:
- First, select the media type of the scenario you will export (i.e., voice or chat).
- In the scenario list view, select/highlight the name of the scenario you wish to export.
- After selecting the desired scenario, click the Export scenario
button. Note that the file will download as soon as you select this button.
- The exported file will be in .ZIP format.
To import a scenario:
- Before importing a scenario, note that the file should be in .ZIP format (i.e., the same format as an exported scenario).
- Select the media type of the scenario you will import (i.e., voice or chat).
- In the scenario list view, click the Import scenario
button, which will open the Import Scenario window.
- In the Scenario name field, enter the name you would like to give the imported scenario.
- In the Import from field, click the Browse button to find and select the file you would like to import.
- After naming and selecting the file, click the Import scenario button.