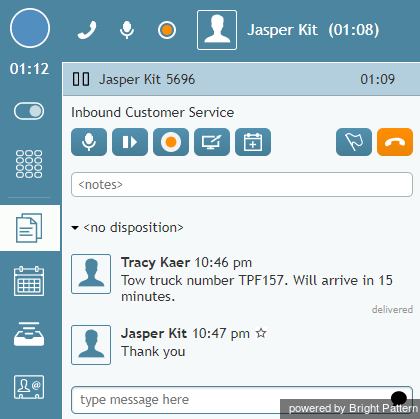(Created page with "== ''取り込み中'' または''アフターコールワーク''の状態でSMS送信 == お客様からのサービスコールの処理中 (即ち、agent-guide/HowtoInt...") |
(Created page with "#このコールに関連するサービスがSMSに対応しているかどうか確認します;対応している場合、'''SMS送信'''アイコンFile:Send-SMS-Icon....") |
||
| Line 7: | Line 7: | ||
お客様からのサービスコールの処理中 (即ち、[[agent-guide/HowtoInterpretYourCurrentStateInformation|''取り込み中'']] または [[agent-guide/HowtoInterpretYourCurrentStateInformation|''アフターコールワーク'']] の状態)にお客様宛にSMSメッセージを送信するには、以下の手順に従ってください: | お客様からのサービスコールの処理中 (即ち、[[agent-guide/HowtoInterpretYourCurrentStateInformation|''取り込み中'']] または [[agent-guide/HowtoInterpretYourCurrentStateInformation|''アフターコールワーク'']] の状態)にお客様宛にSMSメッセージを送信するには、以下の手順に従ってください: | ||
| − | # | + | #このコールに関連するサービスがSMSに対応しているかどうか確認します;対応している場合、'''SMS送信'''アイコン[[File:Send-SMS-Icon.png|26px]] は、''コンタクト情報パネル''でお客様の電話番号の横に表示されます。 |
| − | # | + | #必要に応じてお客様に、SMSメッセージの受信が可能であるかどうか、確認します。 |
| − | # | + | # '''SMSの送信'''アイコンをクリックします。 |
| − | # | + | # '''テキスト入力フィールド'''.にメッセージを入力します。 |
| − | # | + | # '''定型文''' アイコン [[File:agent-guide-image80.PNG|26px]] をクリックすると、あらかじめ登録してある定型文をメッセージフィールドに入力できます。定型文に関する詳しい情報は、[[agent-guide/HowtoCreateandEditCannedChatResponses|チャット定型文の作成と編集]]をご覧ください。SMSメッセージは、文字数制限がありますのでご注意ください。テキスト入力フィールドの下に最大文字数(160字)及び入力中の文字数が表示されます。 |
| − | # | + | #入力が終わったら、'''Enter'''キーを押すか、'''SMSの送信'''アイコン [[File:Send-SMS-Icon.png|26px]]をクリックします。メッセージは、お客様宛に送信され、 '''テキスト入力フィールド'''の上にある記録でタイムスタンプ付きで表示されます。 システムが通信事業者にメッセージ送信完了について確認してから、メッセージのステータスは'''送信済み'''に切り替わります。 |
Revision as of 14:41, 11 September 2018
SMSメッセージの送信方法
サービスの設定とお持ちの権限によって、携帯電話をご利用のお客様宛にSMS(Short Message Service)を介してテキストメッセージを送信できる場合があります。この機能は、お客様に確認番号、郵送先住所、Webリンクなど、文書として送った方が良い情報を提供する場合に役立ちます。
テキストメッセージは、携帯電話をご利用のお客様との電話中、関連するアフターコールワークの実行中、コールの処理の完了後など、いつでも送信できます。お客様が返信したメッセージは、システムにより、元のメッセージと関連付けて、お客様とのインタラクションを担当しているユーザ宛にチャットセッションという形で送信されます。
取り込み中 またはアフターコールワークの状態でSMS送信
お客様からのサービスコールの処理中 (即ち、取り込み中 または アフターコールワーク の状態)にお客様宛にSMSメッセージを送信するには、以下の手順に従ってください:
- このコールに関連するサービスがSMSに対応しているかどうか確認します;対応している場合、SMS送信アイコン
 は、コンタクト情報パネルでお客様の電話番号の横に表示されます。
は、コンタクト情報パネルでお客様の電話番号の横に表示されます。 - 必要に応じてお客様に、SMSメッセージの受信が可能であるかどうか、確認します。
- SMSの送信アイコンをクリックします。
- テキスト入力フィールド.にメッセージを入力します。
- 定型文 アイコン
をクリックすると、あらかじめ登録してある定型文をメッセージフィールドに入力できます。定型文に関する詳しい情報は、チャット定型文の作成と編集をご覧ください。SMSメッセージは、文字数制限がありますのでご注意ください。テキスト入力フィールドの下に最大文字数(160字)及び入力中の文字数が表示されます。
- 入力が終わったら、Enterキーを押すか、SMSの送信アイコン
 をクリックします。メッセージは、お客様宛に送信され、 テキスト入力フィールドの上にある記録でタイムスタンプ付きで表示されます。 システムが通信事業者にメッセージ送信完了について確認してから、メッセージのステータスは送信済みに切り替わります。
をクリックします。メッセージは、お客様宛に送信され、 テキスト入力フィールドの上にある記録でタイムスタンプ付きで表示されます。 システムが通信事業者にメッセージ送信完了について確認してから、メッセージのステータスは送信済みに切り替わります。
If the customer replies to your message, the customer's message will appear in the transcript area highlighted in a different color.
You can continue exchanging SMS messages in this manner for as long as necessary. All such messages will be presented to you via transcript as part of the same conversation. Note that such exchange can extend beyond the call and even beyond your current login session.
When you know that the message exchange is over, click the End Chat button. If the customer continues to send SMS messages to you after you end the session, those messages will be ignored.
Texting While in Ready or Not Ready State
To send an SMS message to a customer while in Ready or Not Ready state follow these steps:
- Select the service associated with this SMS message. See section How to Make an Outbound Call for more information about selecting services.
- If the selected service is configured to support SMS messages, the Send SMS button
 will be displayed next to the Number Input Field, adjacent to the Call button.
will be displayed next to the Number Input Field, adjacent to the Call button. - In the Number Input Field, enter the customer’s phone number. Make sure this is a mobile number.
- Click the Send SMS button. The Contact Info Panel will display an active chat session with the entered number and the Text Input Field at the bottom.
- Follow steps 3 to 6 of the process of sending an SMS message to a customer while handling his service call (see section "Texting While in Busy or After Call Work State").
Note: Depending on you contact center configuration, your customers may also be able to initiate a contact with you via SMS. For you, as an agent, such SMS messages will be presented in the same way as if they were regular incoming service chat requests. For more information, see section Handling Service Chats.