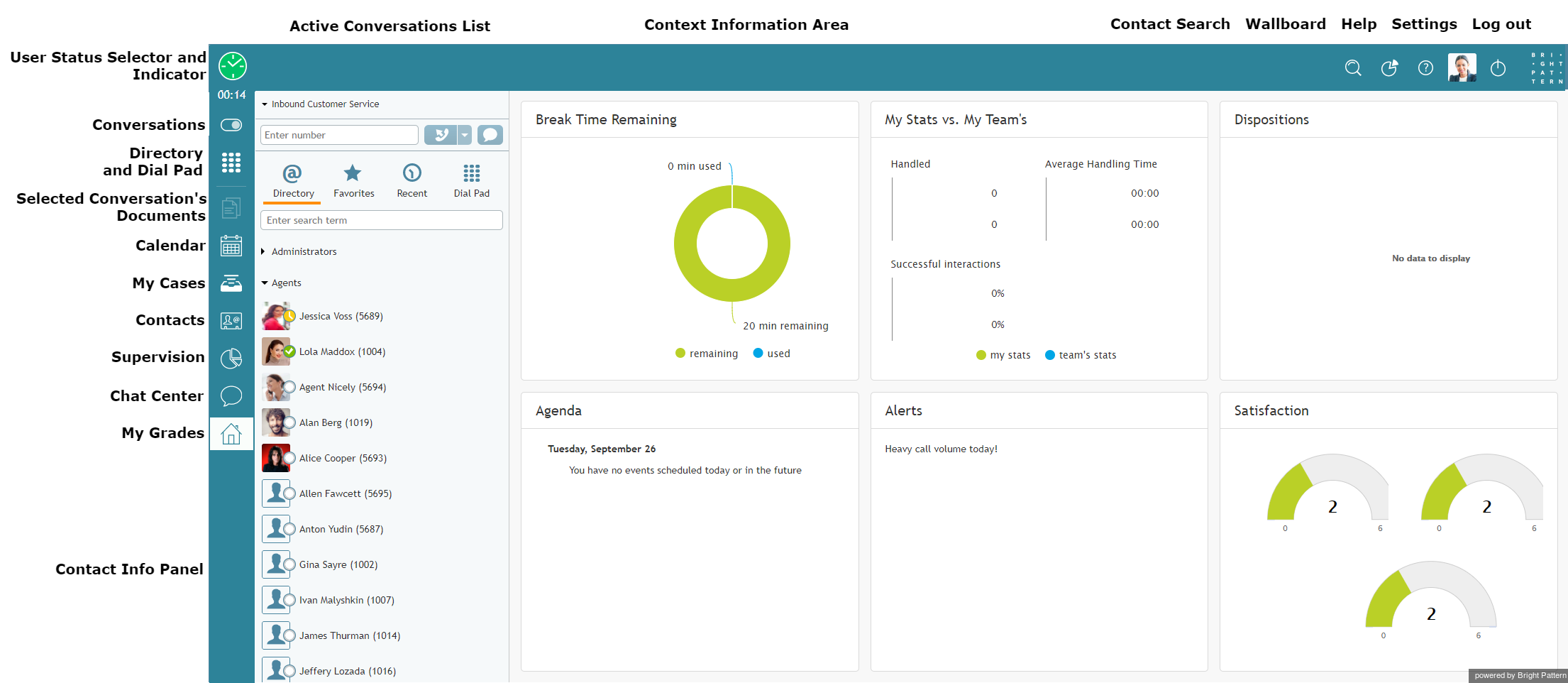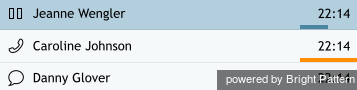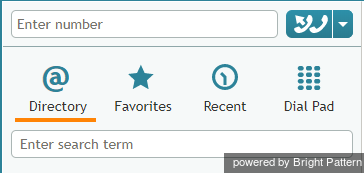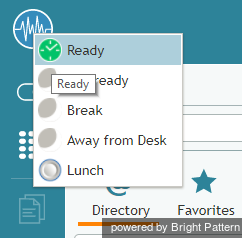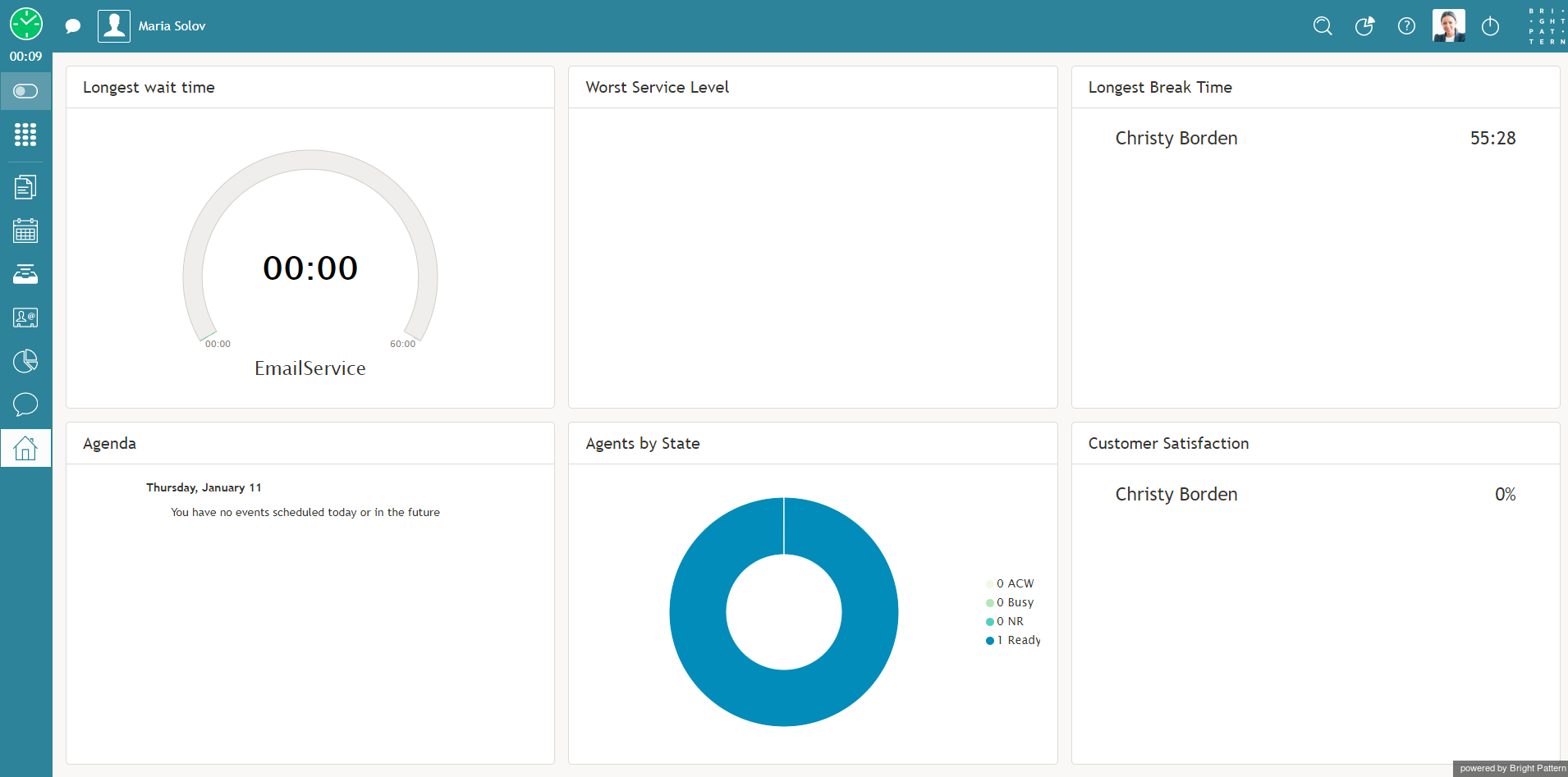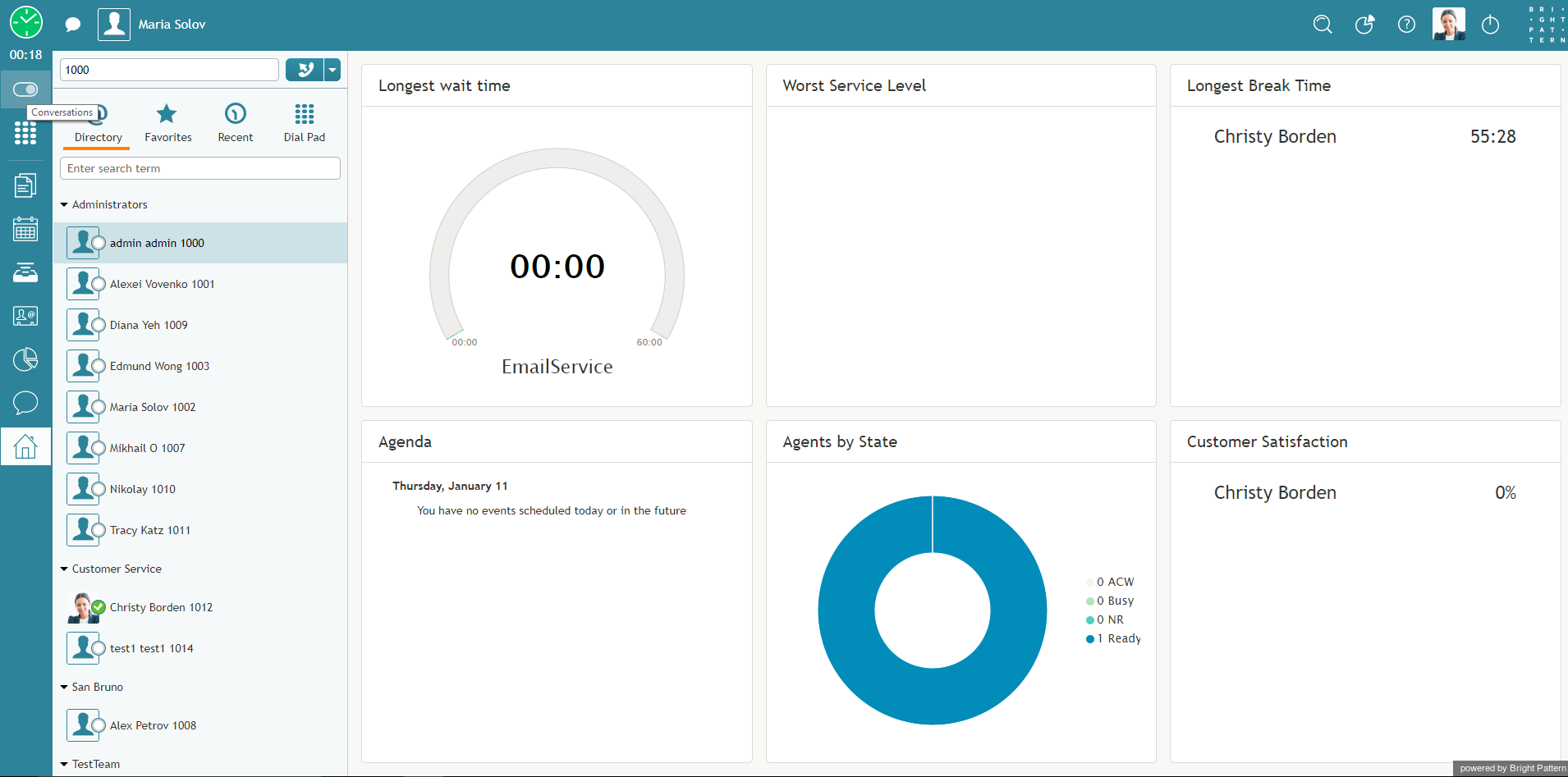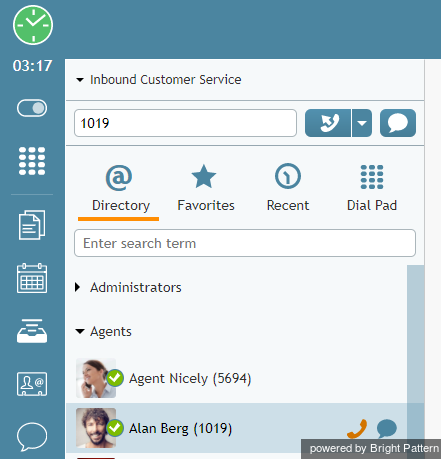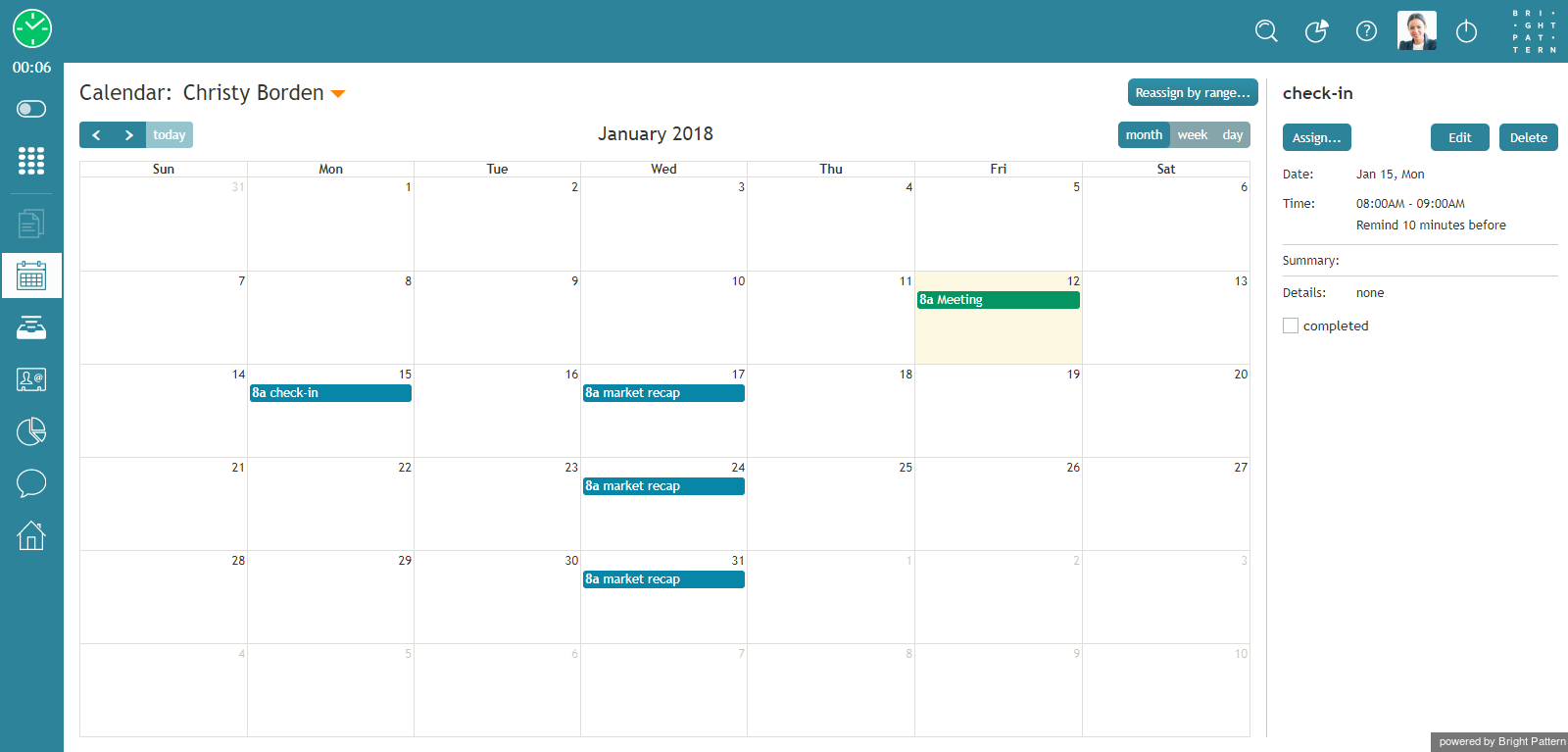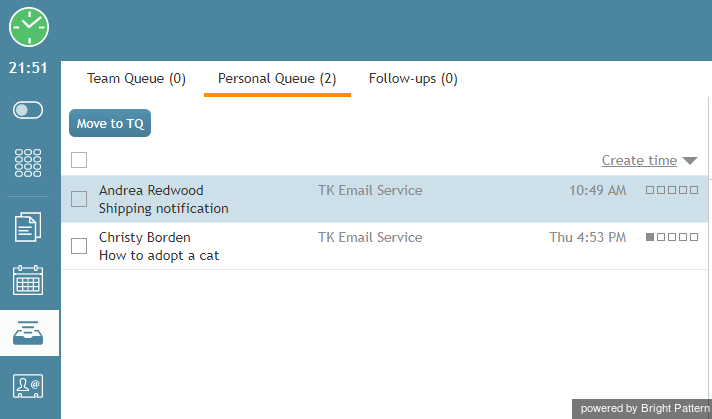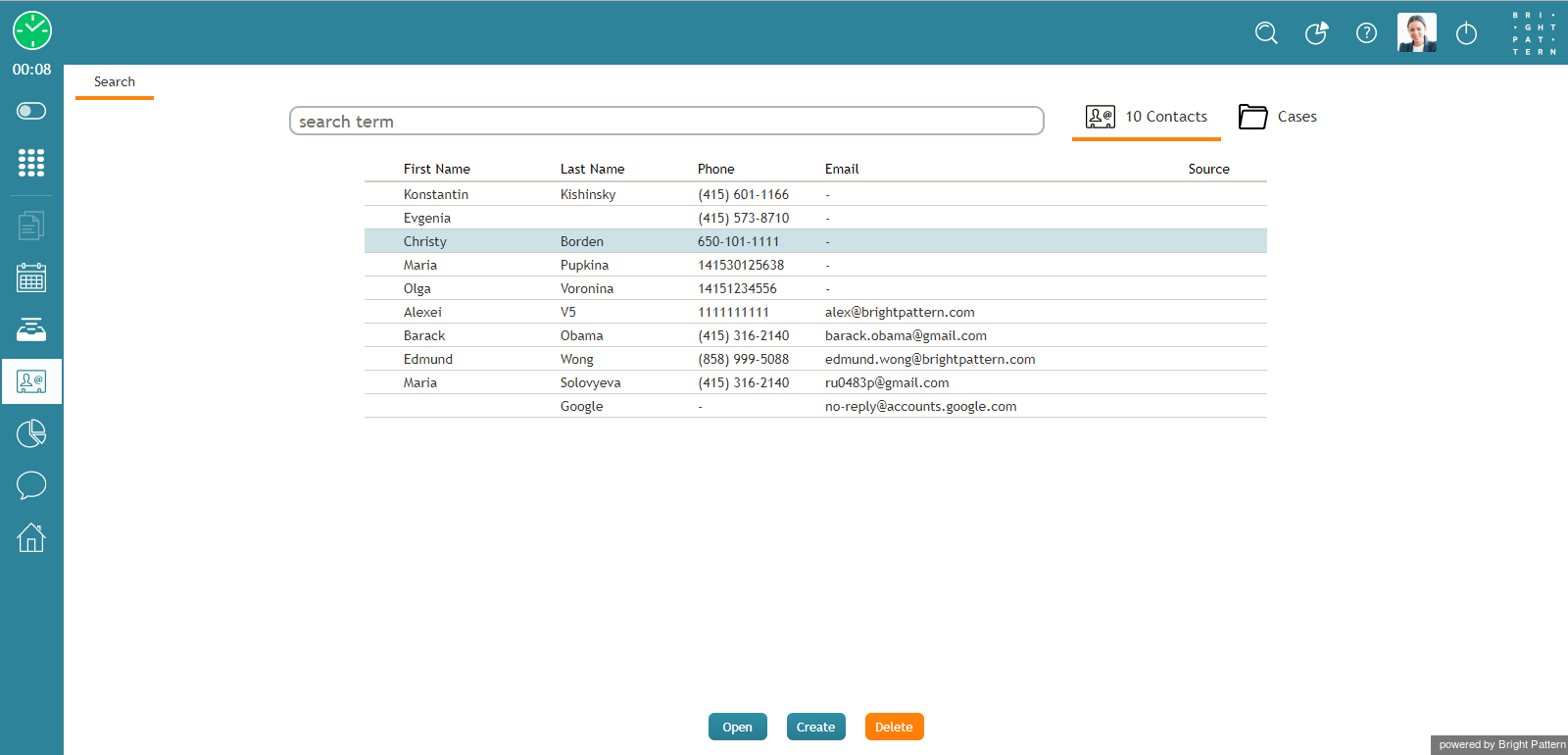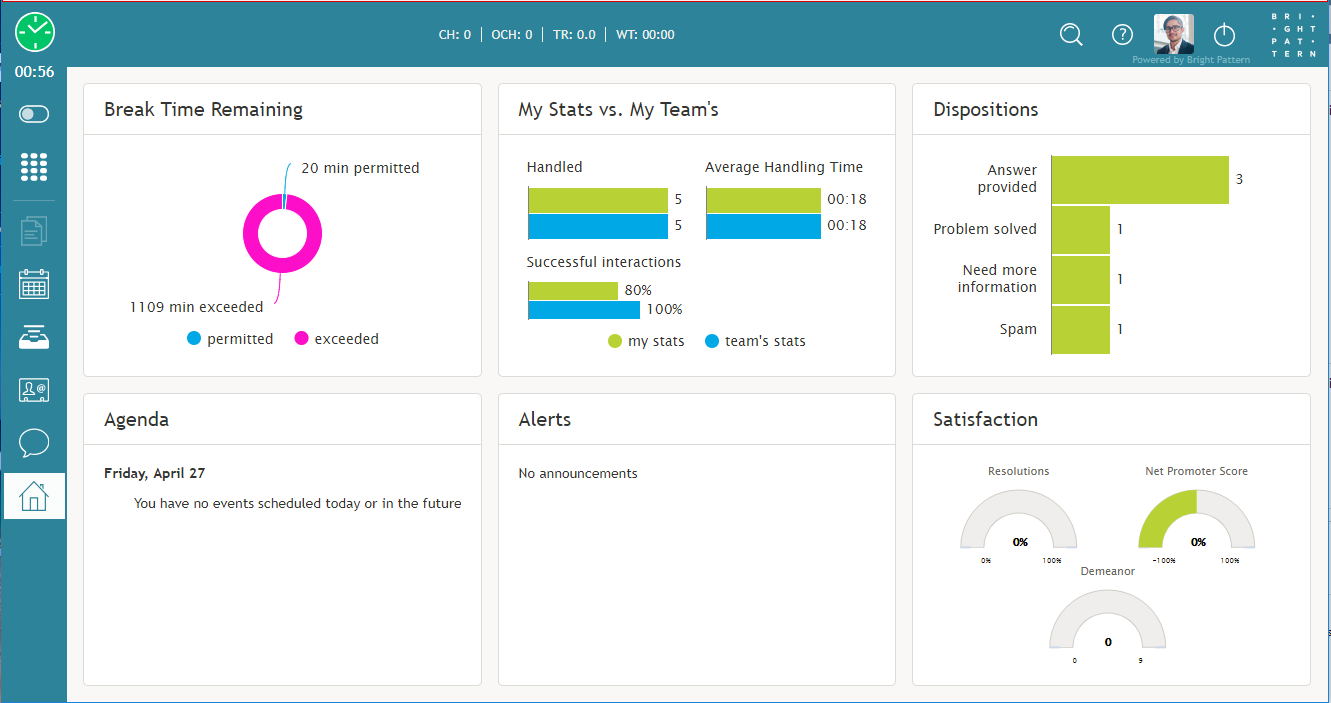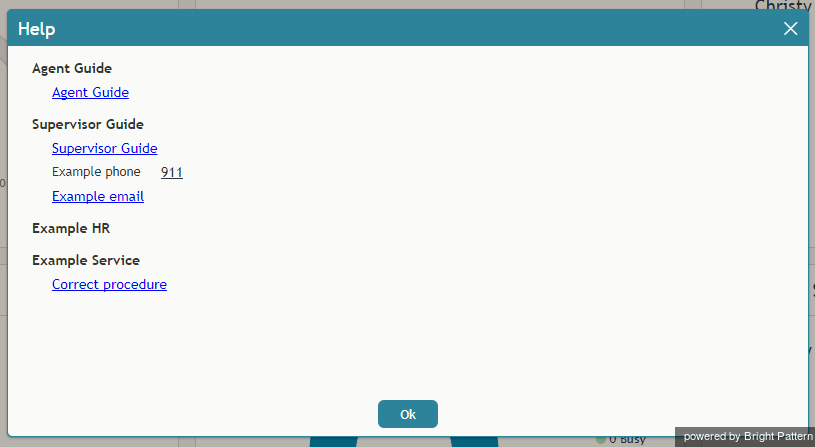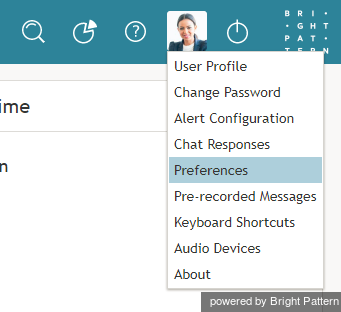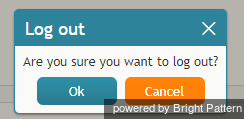ユーザインターフェイスの概要
エージェントデスクトップアプリケーションのユーザインタフェイスがアクティブコールと同時に表示されます。表示されるのは、本ガイドの以下のセクションでよく取り上げられるインターフェイスの主な要素です。
メニュー要素と機能 (エージェントデスクトップの左側)
エージェントデスクトップアプリケーション画面の要素は以下の機能を果たします。
アクティブな会話リスト(ACL)
アクティブな会話リストには、全てのアクティブなインタラクションが含まれます。例えば、サービスコール保留中にコンサルテーションコールを行う場合、この2件のコールは、上記リストで別々のコールとして表示されます。リストからチャットまたはコールを選択する場合、詳しい情報及び関連するコントロールキーは、コンタクト情報パネルにおいて表示されます。 リストからメールを選択する場合、メール内容及び関連するコントロールキーは、コンテキスト情報エリアにおいて表示されます。メールの場合、アクティブな会話リストは、チームメールキュー、パーソナルメールキュー、ケース履歴へのアクセスを提供します。
コンタクト情報パネル
コンタクト情報パネルは、アクティブな会話リストで選択されたインタラクションに関する情報を提供し、それをコントロールします。それは、アクティブな(確立された)コール及びチャットを処理するために最も頻繁に使用されるアプリケーションエリアです。
コンタクト情報パネルは以下を含みます:
- サービスセレクター:お客様のコンタクトセンターが提供する特定サービスをコールと結びつけるため
- 番号入力フィールド:外線及び内線コールの電話番号を入力するため
- ディレクトリ及びダイヤルパッド:貴社のユーザディレクトリ及び一般電話のダイヤルパッドへアクセスするため
ユーザステータスの表示/選択
ユーザステータスの表示/選択 は、現在の状態及び選択できるその他状態のドロップダウンリストを表示します。リストを表示させるには、タブをクリックしてください。状態を手動で変更するにはセレクタ(選択機能)をご利用ください。
詳しい情報は、 状態の説明と取扱方法をご覧ください。
タイマー
タイマーは、エージェントの現在状態が続いた時間を示します。
会話
コンテキスト情報エリアにおけるアクティブな会話リストを表示または非表示するには、会話アイコンをクリックしてください。アクティブな会話リストが表示されると、ディレクトリ・お気に入り・最近使ったコンタクト・ダイアルパッドへアクセスできます。
エージェントデスクトップの中央にあるコンテキスト情報エリアの内容は、エージェントデスクトップにログイン中に行う操作によって異なります。例えば、表示のスクリーンショットでは、エージェントは会話へ移動する前に、エージェントデスクトップの私の評価を確認します。
表示されている2つのエージェントデスクトップのスクリーンショットの違いに注目してください。
ディレクトリ及びダイヤルパッド
「ディレクトリとダイヤルパッド」により、以下の機能にすばやくアクセスできます。
- コンタクトセンターのユーザーを閲覧するための「ディレクトリ」
ディレクトリ及びダイヤルパッドは、以下へのアクセスを提供します:
- ディレクトリ:コンタクトセンターのユーザ情報を閲覧するため
- お気に入り:良く使う電話番号のリストを作成するため
- 最近使ったコンタクト:最近のコールを確認するため
- ダイヤルパッド:一般電話のダイヤルパッドへアクセスするため
- 数字入力フィールド:会議電話を含むコールを簡単に解しするため
ディレクトリは、コンタクトセンターのユーザ名・電話番号・プロファイル写真・ユーザステータス(ログインまたはログアウト)を保管します。ユーザはチームごとに分けられ、各チームのユーザリストが拡張・縮小できます。
ユーザ名にカーソルを合わせると、電話アイコン及びチャットアイコンが表示されます。電話アイコンをクリックすると、コールが開始します。同じく、チャットアイコンをクリックすると、チャットが開始します。
アクティブなチャット中にディレクトリ及びダイヤルパッドアイコンをクリックすると、当該のチャットがコンタクト情報パネルに表示されます。アイコンをもう一度クリックすると、画面はディレクトリ及びダイヤルパッドに戻ります。
テキスト入力フィールド
テキスト入力フィールドでは、サービスチャット、SMS、内部チャットなどのテキストベースのリアルタイムインタラクションのメッセージが入力できます。
選択された会話のコンテンツ
エージェントデスクトップにおいて会話またはケースが選択された場合、電子メール・チャットメッセージ・当該の会話に関連するコンテンツは、コンテキスト情報エリアで表示されます。
カレンダー
カレンダーアイコンをクリックすると、コンテキスト情報エリアにおけるユーザカレンダーを閲覧・変更できます。詳しい情報は、カレンダーの確認方法をご覧ください。
マイ・ケース
マイ・ケースをクリックして、コンテキスト情報エリアにおけるチームキュー・パーソナルキュー・フォローアップからの電子メールケースの処理を行えます。詳しい情報は、 see section 電子メールの取り扱いに関する総合情報をご覧ください。
コンタクト
コンタクト をクリックすると、ディレクトリ・ケース・最近使ったコンタクトリストに登録されたコンタクト情報の検索・確認ができます。
監視
監視アイコンは、エージェントデスクトップにログインしたスーパーバイザーのみがご利用できます。
チャットセンター
チャットセンターをクリックすると、グループチャットまたは貴社のその他ユーザとのパーソナルチャットが開始します。
私の評価
私の評価をクリックすると、コンテキスト情報エリアにおけるお客様またはチームの実績が確認できます。詳しい情報は 、私の評価に関する一般情報をご覧ください。
コントロールエリア (エージェントデスクトップの右上)
ユーザインターフェイスのこのエリアは、ヘルプ情報・アプリケーション設定・ログアウト機能へのアクセスを提供します。
コンタクト検索
コンタクト検索 アイコンをクリックすると、検索フィールドが表示されます。
ウォールボード
ウォールボードアイコンをクリックすると、新しいブラウザタブまたはウィンドーにウォールボードビルダーアプリケーションが開きます。ウォールボードは、チームの現在の実績に関する統計及び情報ウィジェットを示します。ウォールボードの変更権限をお持ちの場合、ウォールボードビルダーアプリケーションを使ってカスタマイズしてください。
ヘルプ
ヘルプ アイコンをクリックすると、ドキュメント・HR/手順書などヘルプ情報へアクセスできます。
設定
ユーザプロファイル写真がアップロードされていない場合、エージェントデスクトップ上でコグアイコンが表示されます。ユーザプロファイル写真がアップロードされた場合、コグアイコンの代わりに写真が表示されます。アイコンをクリックし、設定のアップデートを行って下さい。
ログアウト
ログアウトをクリックし、セッションを終了させてください。
コンテキスト情報エリア (画面の中央)
コンテキスト情報エリア は、顧客に対するサービス提供や顧客とのやり取りに基づいて新しい情報入力を行うのに必要なウェブページやフォーム(顧客プロファイルや受注書など)を示します。 このエリアのコンテンツは、顧客とのやり取り内容がデスクトップへ配信されると同時(即ち、鳴動中)に表示されます。 詳細については、 スクリーンポップの説明をご覧ください。
コンテキスト情報エリアは、次の場合にもご利用できます。