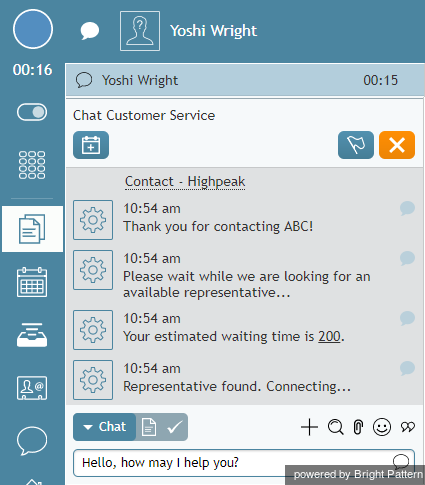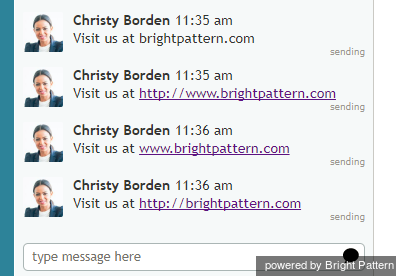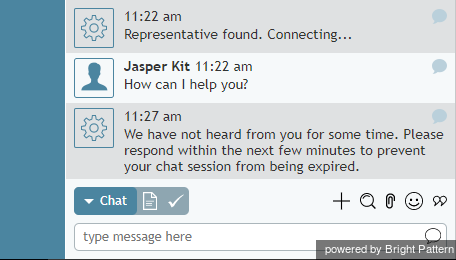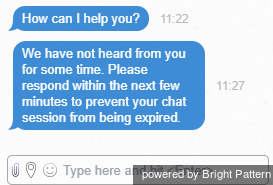(Created page with "=チャットメッセージ= チャットメッセージは、お客様またはエージェントのいずれかによって開始することができます。お客様が...") |
|||
| (19 intermediate revisions by the same user not shown) | |||
| Line 3: | Line 3: | ||
| − | == | + | ==チャットセッションタイマー== |
| − | + | チャットセッションは''アクティブ対話リスト''に表示されます。お客様の名前の横にあるタイマーにはチャットセッションの開始からの経過時間を示します。 | |
| − | [[File:Chat-Timers-50.png|thumb|400px|center| | + | [[File:Chat-Timers-50.png|thumb|400px|center|遅延されたレスポンスを示すチャットタイマー]] |
| − | == | + | ==チャットメッセージの送信及び受信== |
| − | + | お客様へチャットメッセージを送信するには、以下の手順に従ってください: | |
| − | # | + | #''テキスト入力フィールド''にメッセージを入力します。 |
| − | # | + | #'''メッセージ送信'''アイコン [[File:Send-Message-Icon-50.png|26px]]をクリックします。 |
| − | + | 全てのチャットメッセージは、''チャット入力ウィンドウ''の上にある''チャットダイアログウィンドウ''に時系列で表示されます。コンタクトセンターの設定によって、お客様からの新しいメッセージが届くと、着信音が聞こえる場合があります。 | |
| − | + | お客様がウェブサイトからチャットを開始した場合、お客様がどのページからチャットリクエストをしたか、確認できます。この情報は、お客様がウェブサイトの他のページに移動するたびに更新されます。 | |
| − | == | + | ==チャット定型文の利用== |
| − | + | 挨拶やチャットの終了などの通常状態において、最初からメッセージを入力するのではなく、チャット定型文の一覧から状況に当てはまるものが選択できます。定型文はユーザ自身で作成することができます。詳しい情報は、 [[agent-guide/HowtoCreateandEditCannedChatResponses|チャット定型文の作成と編集]]をご覧ください。また、チャット定型文は、システム管理者も作成できます。一部の定型文に含まれる “%” 記号のついた変数は、以下のことを意味します: | |
| − | * %F – | + | * %F – お客様の名 |
| − | * %L – | + | * %L – お客様の姓 |
| − | + | チャット定型文を選択するには、'''定型文の選択'''アイコン [[File:Pre-Defined-Message-Icon-50.png|26px]] をクリックしご希望の定型文を選びます。選択されたメッセージは'''テキスト入力フィールド'''に表示されます。送信する前にメッセージを編集することができます。'''メッセージ送信'''をクリックします。 | |
| − | + | 貴社のコンタクトセンターがお客様向けのサービスにおいて [[agent-guide/GeneralInformationAboutKnowledgeBase|ナレッジベース]]をご利用の場合、ユーザはチャットメッセージにそのナレッジベースからの情報を使うことができます。 | |
| − | == | + | ==Webリンクの送信== |
| − | + | Webチャットでは、URLをコピーしてテキスト入力フィールドに貼り付け、クリック可能な下線付きリンクとして表示させることができます。リンクとして表示させるには、URLアドレスを全部コピーし、貼り付けしなければなりません。URLは、''http://'' または''http://www.'' または ''www.''から始まります。URLを正しくコピー ・貼り付けするには、ブラウザーを使うことをお勧めします。 | |
| − | [[File:HTML-Links-50.PNG|350px|thumbnail|center| | + | [[File:HTML-Links-50.PNG|350px|thumbnail|center|チャットを使ってWEBリンクの送信]] |
| − | + | アクティブなウェブチャットと同一のドメイン内のページリンクは同じブラウザウィンドウで開き、異なるドメイン内のページリンクは別のブラウザウィンドウで開きます。 | |
| − | == | + | ==チャットのアイドル状態 == |
| − | + | チャットがアイドル状態である場合、エージェントとお客様にその旨が通知され、会話を続けるために応答するように求められます。お客様との間で送受信されるメッセージと同様に、アイドル状態に関する通知はチャットウィンドウの会話の一部として表示されます。この機能は、エージェントが複数のチャットまたはコールを同時に処理する場合に役立ちます。アイドル状態に関する通知のおかげで、エージェントは、お客様からの応答を促し、またはサポートのさらなる手段をお客様に提供できます。 | |
| − | + | エージェントデスクトップアプリケーションをご利用のエージェントが見れるアイドル状態通知例は以下の通りです。 | |
| − | [[File:Chat-Inactivity-Message-50.png|350px|center| | + | [[File:Chat-Inactivity-Message-50.png|350px|center|エージェントデスクトップをご利用のエージェントが見れるチャットのアイドル状態通知]] |
| − | + | お客様は同じメッセージを受信し、応答するように求められます。 | |
| − | [[File:Chat-Inactivity-Customer.png|350px|center| | + | [[File:Chat-Inactivity-Customer.png|350px|center|お客様が見れる画面]] |
| − | + | チャットのアイドル状態が、あらかじめ設定された時間を超えた場合、チャットは終了します。エージェントとお客様へは、''チャットセッション終了''という通知が送信されます。 | |
Latest revision as of 05:39, 21 September 2018
チャットメッセージ
チャットメッセージは、お客様またはエージェントのいずれかによって開始することができます。お客様がチャットリクエスト時にチャットテキストを入力した場合、そのチャットテキスト(メッセージ)はAgent Desktopアプリケーションのテキスト入力フィールドの上にあるコントロール情報パネルに表示されます。
チャットセッションタイマー
チャットセッションはアクティブ対話リストに表示されます。お客様の名前の横にあるタイマーにはチャットセッションの開始からの経過時間を示します。
チャットメッセージの送信及び受信
お客様へチャットメッセージを送信するには、以下の手順に従ってください:
全てのチャットメッセージは、チャット入力ウィンドウの上にあるチャットダイアログウィンドウに時系列で表示されます。コンタクトセンターの設定によって、お客様からの新しいメッセージが届くと、着信音が聞こえる場合があります。
お客様がウェブサイトからチャットを開始した場合、お客様がどのページからチャットリクエストをしたか、確認できます。この情報は、お客様がウェブサイトの他のページに移動するたびに更新されます。
チャット定型文の利用
挨拶やチャットの終了などの通常状態において、最初からメッセージを入力するのではなく、チャット定型文の一覧から状況に当てはまるものが選択できます。定型文はユーザ自身で作成することができます。詳しい情報は、 チャット定型文の作成と編集をご覧ください。また、チャット定型文は、システム管理者も作成できます。一部の定型文に含まれる “%” 記号のついた変数は、以下のことを意味します:
- %F – お客様の名
- %L – お客様の姓
チャット定型文を選択するには、定型文の選択アイコン ![]() をクリックしご希望の定型文を選びます。選択されたメッセージはテキスト入力フィールドに表示されます。送信する前にメッセージを編集することができます。メッセージ送信をクリックします。
をクリックしご希望の定型文を選びます。選択されたメッセージはテキスト入力フィールドに表示されます。送信する前にメッセージを編集することができます。メッセージ送信をクリックします。
貴社のコンタクトセンターがお客様向けのサービスにおいて ナレッジベースをご利用の場合、ユーザはチャットメッセージにそのナレッジベースからの情報を使うことができます。
Webリンクの送信
Webチャットでは、URLをコピーしてテキスト入力フィールドに貼り付け、クリック可能な下線付きリンクとして表示させることができます。リンクとして表示させるには、URLアドレスを全部コピーし、貼り付けしなければなりません。URLは、http:// またはhttp://www. または www.から始まります。URLを正しくコピー ・貼り付けするには、ブラウザーを使うことをお勧めします。
アクティブなウェブチャットと同一のドメイン内のページリンクは同じブラウザウィンドウで開き、異なるドメイン内のページリンクは別のブラウザウィンドウで開きます。
チャットのアイドル状態
チャットがアイドル状態である場合、エージェントとお客様にその旨が通知され、会話を続けるために応答するように求められます。お客様との間で送受信されるメッセージと同様に、アイドル状態に関する通知はチャットウィンドウの会話の一部として表示されます。この機能は、エージェントが複数のチャットまたはコールを同時に処理する場合に役立ちます。アイドル状態に関する通知のおかげで、エージェントは、お客様からの応答を促し、またはサポートのさらなる手段をお客様に提供できます。
エージェントデスクトップアプリケーションをご利用のエージェントが見れるアイドル状態通知例は以下の通りです。
お客様は同じメッセージを受信し、応答するように求められます。
チャットのアイドル状態が、あらかじめ設定された時間を超えた場合、チャットは終了します。エージェントとお客様へは、チャットセッション終了という通知が送信されます。