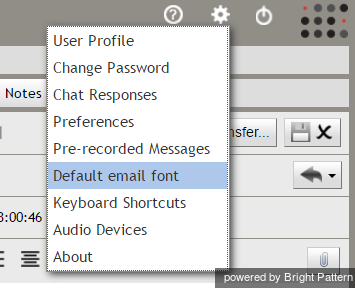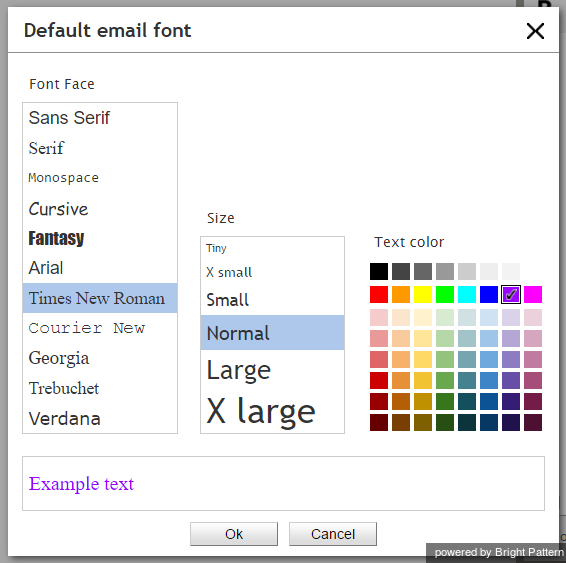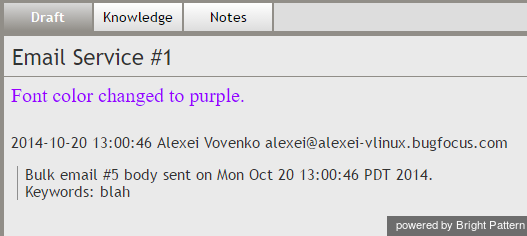提供: Bright Pattern Documentation
(Created page with "電子メールのフォントをカスタマイズするには、''設定''に移動し、'''電子メールの既定のフォント'''を選択します。") |
|||
| (9 intermediate revisions by the same user not shown) | |||
| Line 1: | Line 1: | ||
| − | = | + | =電子メールの既定フォントの変更= |
エージェントは、電子メールの返信及び下書きに使われるフォントを任意で設定できます。フォントのタイプ・サイズ・テキスト色は、エージェントデスクトップの ''設定''で変更できます。 | エージェントは、電子メールの返信及び下書きに使われるフォントを任意で設定できます。フォントのタイプ・サイズ・テキスト色は、エージェントデスクトップの ''設定''で変更できます。 | ||
| Line 8: | Line 8: | ||
| − | [[File:Settings-Default-Email.png|450px|thumbnail|center|Settings > | + | [[File:Settings-Default-Email.png|450px|thumbnail|center|Settings > 電子メールの既定のフォント]] |
| − | ''' | + | '''ステップ2: ご希望のフォントスタイルを選択します。''' |
| − | + | 次のダイアログボックスが表示され、フォントのタイプ、サイズ、および色が選択できます。ご希望のタイプ、サイズ、色を選択してプレビューします。次に、'''OK'''をクリックし変更を保存します。既定のフォント設定が保存され、これから新しく作成される下書きと返信に適用されます。 | |
| − | [[File:Change-Font.png|450px|thumbnail|center| | + | [[File:Change-Font.png|450px|thumbnail|center|フォントのタイプ、サイズ、色の選択]] |
| − | ''' | + | '''ステップ 3: 新しいフォント設定を電子メールの下書きと返信を使って表示させます。''' |
| − | + | 新しいフォント設定が適用されているかどうかについて確認するには、新しい下書きまたはメッセージへの返信を開きます。新しい下書きまたは返信が開き始める時点で、下書きのフォントが自動的に既定のフォントとして設定されます。 | |
| − | + | 貼り付けたテキストを選択してフォント書式を解除すると、フォントは''設定''で定められている規定のフォントに戻ります。既存の下書きを使ってキューから転送した電子メールを受信すると、手動でフォント書式を解除しない限り、下書きのフォントは変更されません。 | |
| − | [[File:Email-Font-Changes.png|450px|thumbnail|center| | + | [[File:Email-Font-Changes.png|450px|thumbnail|center|電子メールに適用された既定のフォント設定]] |
Latest revision as of 15:10, 17 October 2018
• English
• 5.19 • 5.2
電子メールの既定フォントの変更
エージェントは、電子メールの返信及び下書きに使われるフォントを任意で設定できます。フォントのタイプ・サイズ・テキスト色は、エージェントデスクトップの 設定で変更できます。
ステップ 1:設定を更新します。
電子メールのフォントをカスタマイズするには、設定に移動し、電子メールの既定のフォントを選択します。
ステップ2: ご希望のフォントスタイルを選択します。
次のダイアログボックスが表示され、フォントのタイプ、サイズ、および色が選択できます。ご希望のタイプ、サイズ、色を選択してプレビューします。次に、OKをクリックし変更を保存します。既定のフォント設定が保存され、これから新しく作成される下書きと返信に適用されます。
ステップ 3: 新しいフォント設定を電子メールの下書きと返信を使って表示させます。
新しいフォント設定が適用されているかどうかについて確認するには、新しい下書きまたはメッセージへの返信を開きます。新しい下書きまたは返信が開き始める時点で、下書きのフォントが自動的に既定のフォントとして設定されます。
貼り付けたテキストを選択してフォント書式を解除すると、フォントは設定で定められている規定のフォントに戻ります。既存の下書きを使ってキューから転送した電子メールを受信すると、手動でフォント書式を解除しない限り、下書きのフォントは変更されません。