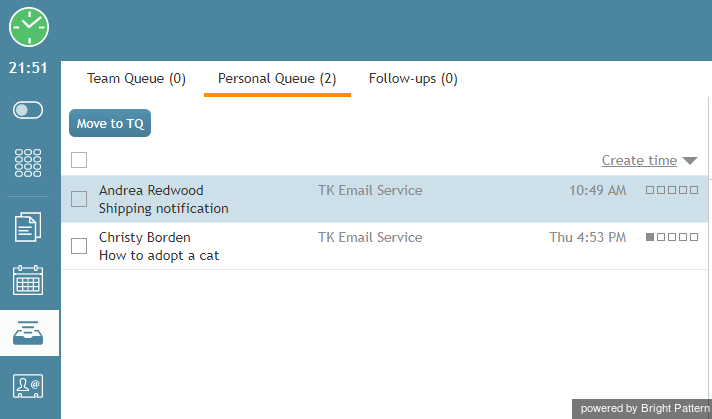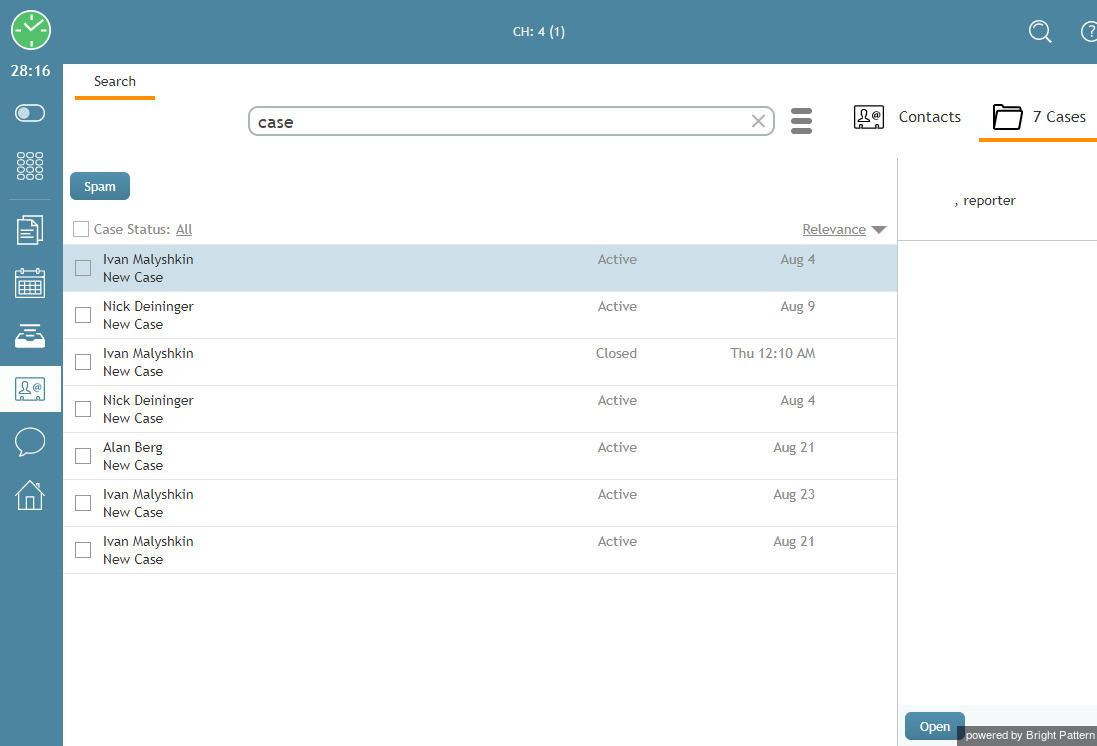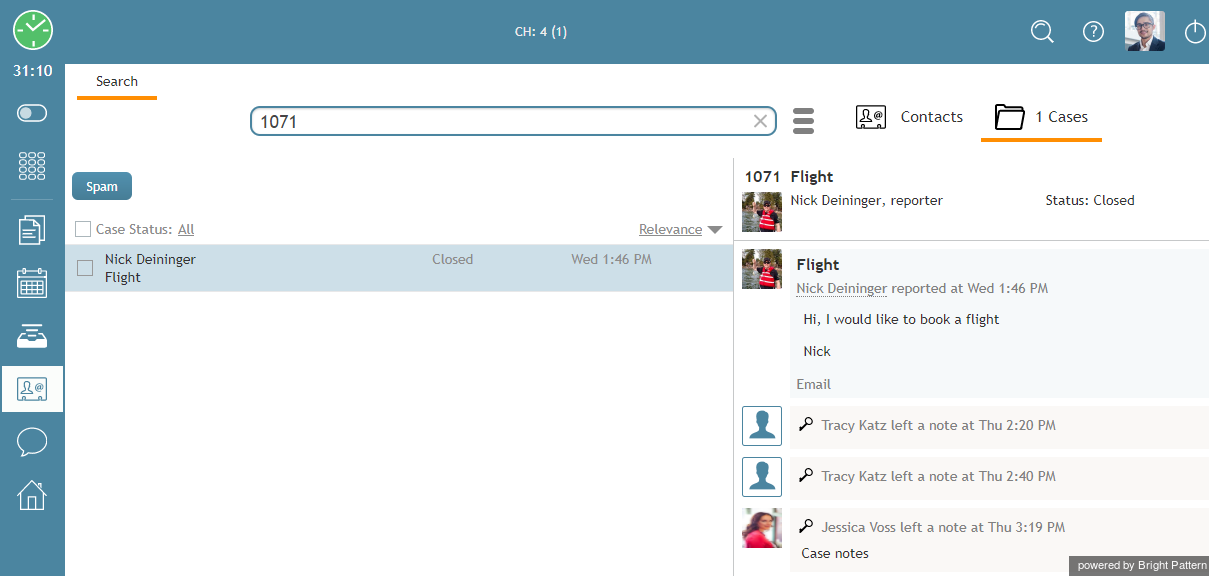(Created page with "複数のやり取りを必要とするリクエストに対応するには、各メールが''ケース''および/または''スレッド''に関連付けられています...") |
|||
| (18 intermediate revisions by the same user not shown) | |||
| Line 4: | Line 4: | ||
複数のやり取りを必要とするリクエストに対応するには、各メールが''ケース''および/または''スレッド''に関連付けられています。詳しい情報は、[[agent-guide/UnderstandingEmailCasesandThreads|電子メールケースとスレッドに関する説明]]をご覧ください。 | 複数のやり取りを必要とするリクエストに対応するには、各メールが''ケース''および/または''スレッド''に関連付けられています。詳しい情報は、[[agent-guide/UnderstandingEmailCasesandThreads|電子メールケースとスレッドに関する説明]]をご覧ください。 | ||
| − | ''' | + | '''ご注意:''' 最近返信したメールをフォローアップするのに、当該のメールを''履歴''タブから選択してください。 |
| − | ''' | + | '''ステップ 1: リクエストに関連するケースを検索します。''' |
| − | + | お客様のリクエストに対してフォローアップメールを作成するのに必要な情報が全て揃っている場合は、先ず、このリクエストに関連するケースを探さなければなりません。ケース番号またはお客様名のいずれかを使用してケースを検索します。 | |
| − | + | ケースを表示するには、 ''アクティブな対話リスト ''の横にあるメニューから '''マイケース'''を選択します。 | |
| − | [[File:My-Cases-50.png|thumb|650px|center| | + | [[File:My-Cases-50.png|thumb|650px|center|マイケースの選択]] |
| − | ''' | + | '''ステップ2: ケースを検索します。''' |
| − | + | ''コンテキスト情報エリア''に希望のケースが表示されていない場合、アクティブな対話リストの横にあるメインメニュより'''コンタクト'''を選択します。次に、'''ケース'''をクリックし、全てのケースを表示させます。もう一つの検索方法ですが、"ケース"または顧客名または件名の一部を入力することによってケースの検索ができます。 各ケースの番号・作成日・元のメールの件名が表示されます。メールの件名が長い場合、切り捨てられた形で表示されます。それにカーソルを合わせると、件名の全文が表示されます。リストに含まれるのは、検索条件に一致したケースです。権限によってエージェントは、過去に対応したケースまたはエージェントの資格が適用されるサービスの全ケースを見ることができます。 | |
| − | [[File:Contacts-Cases-50.png|thumb|800px|center| | + | [[File:Contacts-Cases-50.png|thumb|800px|center|ケースの検索]] |
| − | + | ケース番号が分かる場合、検索フィールドに入力してください。ケースにユニークな番号が付与されるため、リストに一つだけのケースが表示されます。 | |
| − | [[File:Case-Number-Search-50.png|800px|thumbnail|center| | + | [[File:Case-Number-Search-50.png|800px|thumbnail|center|ケース番号で検索]] |
| − | + | リストされたケースは、ケース番号順・作成日順・件名のアルファベット順に並べ替えられます。 | |
| − | + | リスト内のケースを選択すると、このケースに関連するすべての受信、転送、および送信の電子メールメッセージが、''履歴''タブで時系列順に表示されます。エージェントがこのケースに関して残したコメントも、コメントアイコン[[ File:Notes-Button-50.png | 26px]]と一緒に表示されます。特定のメッセージを選択すると、その内容が本文エリアに表示されます。 | |
| − | ''' | + | '''ご注意:''' 前述のように、ケース構成は、貴社の業務プロセスとご提供のサービスを反映しています。ケースの処理、フォローアップメールの作成に関する具体的な情報は、システム管理者にご確認ください。新しい電子メールを送信する前に、今までのコメントと対話結果を含むケースの履歴をよく調べるように心がけてください。 |
| − | ''' | + | '''ステップ 3: お客様へメールを送信します。''' |
| − | + | フォローアップメールを送信するには、関連するお客様からのメールをダブルクリックするか、'''返信'''ボタンをクリックします。 | |
| − | + | このメールは、''アクティブな対話リスト''に表示されます。''コンテキスト情報エリア''には、いつもの、メールの処理プロセスおよびコントロールがひょうじされます。詳しい情報は、 [[agent-guide/OverviewoftheEmailWorkingArea|電子メールワークエリアの概要]]をご覧ください。この時点から、フォローアップメールの作成手順は、一回目の返信の作成と同じです。 詳しい情報は、 [[agent-guide/HowtoComposeaReply|返信の作成]]をご覧ください。 | |
| − | + | フォローアップをしたいメールに '''開く'''ボタンがないのは、他のエージェントが既にこのメールを処理していることを意味します。 | |
Latest revision as of 19:17, 22 July 2020
ケースを使ってフォローアップメールの送信
ご提供のサービスのタイプによっては、1回の返信がお客様のリクエストを満たすのに十分ではない場合もあります。例えば、エージェントは、1回目の返信メールによって、リクエストの受理および処理にかかる時間をお客様に通知し、リクエストの履行に関するやり取りを、後ほどの1つまたは複数のフォローアップメールを通じて行う場合があります。
複数のやり取りを必要とするリクエストに対応するには、各メールがケースおよび/またはスレッドに関連付けられています。詳しい情報は、電子メールケースとスレッドに関する説明をご覧ください。
ご注意: 最近返信したメールをフォローアップするのに、当該のメールを履歴タブから選択してください。
ステップ 1: リクエストに関連するケースを検索します。
お客様のリクエストに対してフォローアップメールを作成するのに必要な情報が全て揃っている場合は、先ず、このリクエストに関連するケースを探さなければなりません。ケース番号またはお客様名のいずれかを使用してケースを検索します。
ケースを表示するには、 アクティブな対話リスト の横にあるメニューから マイケースを選択します。
ステップ2: ケースを検索します。
コンテキスト情報エリアに希望のケースが表示されていない場合、アクティブな対話リストの横にあるメインメニュよりコンタクトを選択します。次に、ケースをクリックし、全てのケースを表示させます。もう一つの検索方法ですが、"ケース"または顧客名または件名の一部を入力することによってケースの検索ができます。 各ケースの番号・作成日・元のメールの件名が表示されます。メールの件名が長い場合、切り捨てられた形で表示されます。それにカーソルを合わせると、件名の全文が表示されます。リストに含まれるのは、検索条件に一致したケースです。権限によってエージェントは、過去に対応したケースまたはエージェントの資格が適用されるサービスの全ケースを見ることができます。
ケース番号が分かる場合、検索フィールドに入力してください。ケースにユニークな番号が付与されるため、リストに一つだけのケースが表示されます。
リストされたケースは、ケース番号順・作成日順・件名のアルファベット順に並べ替えられます。
リスト内のケースを選択すると、このケースに関連するすべての受信、転送、および送信の電子メールメッセージが、履歴タブで時系列順に表示されます。エージェントがこのケースに関して残したコメントも、コメントアイコン![]() と一緒に表示されます。特定のメッセージを選択すると、その内容が本文エリアに表示されます。
と一緒に表示されます。特定のメッセージを選択すると、その内容が本文エリアに表示されます。
ご注意: 前述のように、ケース構成は、貴社の業務プロセスとご提供のサービスを反映しています。ケースの処理、フォローアップメールの作成に関する具体的な情報は、システム管理者にご確認ください。新しい電子メールを送信する前に、今までのコメントと対話結果を含むケースの履歴をよく調べるように心がけてください。
ステップ 3: お客様へメールを送信します。
フォローアップメールを送信するには、関連するお客様からのメールをダブルクリックするか、返信ボタンをクリックします。
このメールは、アクティブな対話リストに表示されます。コンテキスト情報エリアには、いつもの、メールの処理プロセスおよびコントロールがひょうじされます。詳しい情報は、 電子メールワークエリアの概要をご覧ください。この時点から、フォローアップメールの作成手順は、一回目の返信の作成と同じです。 詳しい情報は、 返信の作成をご覧ください。
フォローアップをしたいメールに 開くボタンがないのは、他のエージェントが既にこのメールを処理していることを意味します。