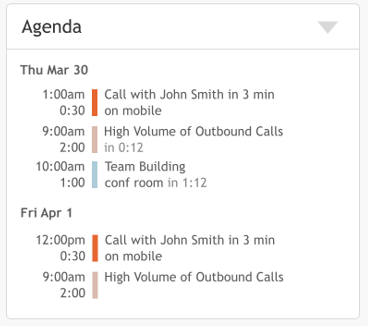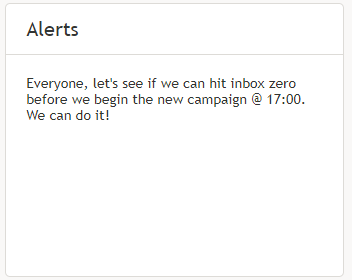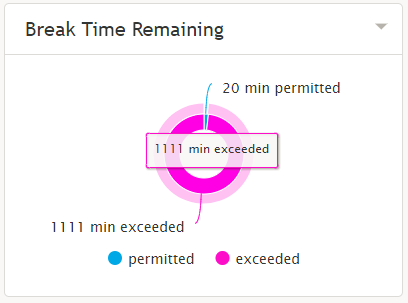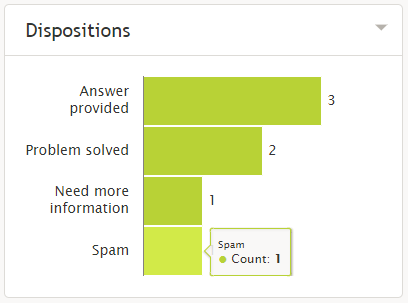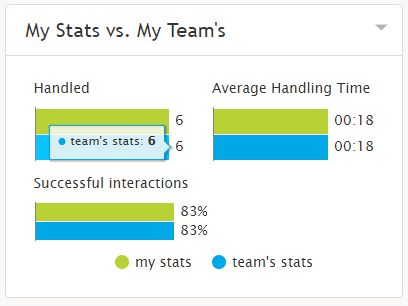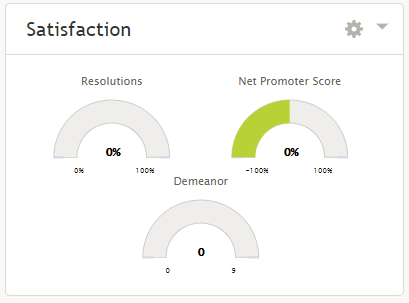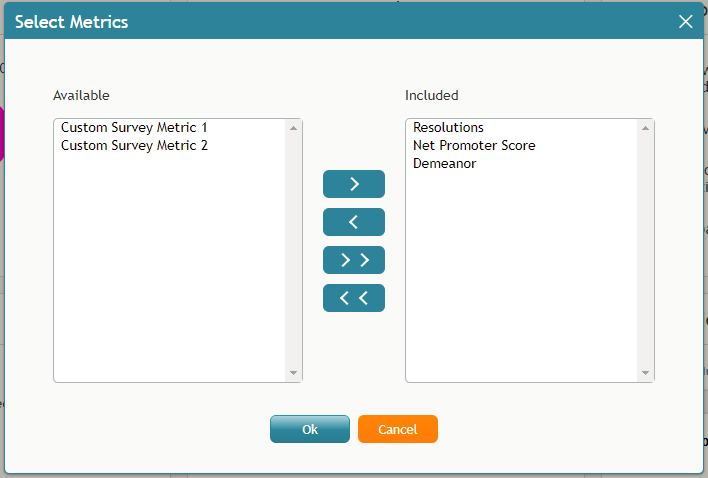私の評価の表示
私の評価の設定は変更可能です。エージェント本人またはスーパーバイザは、各スロットに表示するウィジェットを選択することができます。ウィジェットが変更された場合、現在のレイアウトはログアウト時に保存されます。
特定のスロットに表示されるウィジェットを変更するには、ウィジェットの右上にある下矢印 ![]() をクリックします。そうすると、ドロップダウンメニュが表示され、ご希望のウィジェットが選択できます。
をクリックします。そうすると、ドロップダウンメニュが表示され、ご希望のウィジェットが選択できます。
私の評価のウィジェットリスト
以下のリストは、私の評価で利用可能なウィジェットのリストであり、機能の説明も含まれています。ウィジェットはアルファベット順に表示されています。
エジェンダ
エジェンダウィジェットは、エージェント本人およびエージェントが属するチームの カレンダーで予定されているエジェンダを表示しています。エジェンダがない場合、ウィジェットにはその旨を通知するメッセージが表示されます。
ウィジェットは、現在の時刻に基いて当日イベント(現在進行中のものおよび現在の時刻より遅いイベント)を表示します。進行中のものまたは10分以内に期限が来るイベントは、左側で赤いバーを付けて表示されます。 2時間以内に期限が来るイベントは、左側で茶色のバーを付けて表示されます。その他のイベントは、左側で青色のバーを付けて表示されます。
予定されたイベントの件数が多すぎる場合、ウィジェットには上位のイベント(数件)と ドット (“…”)が表示されます。ウィジェット枠内をクリックすると、エージェントデスクトップはカレンダーに移動します。
アラート
アラートウィジェットは、スーパーバイザが最後に送信した社内チャットメッセージを表示します。新しいメッセージが送信されると、それは前のメッセージに置き換えられ表示されます。アラートウィジェットの枠内をクリックすると、エージェントデスクトップは、 パーソナルチャットに移動し、上記のメッセージは “既読”となり、ウィジェットから削除されます。
休憩時間
休憩時間ウィジェットは割り当てられた 休憩時間のうち、アイドル時間を表示します。ウィジェットにカーソルを合わせると、休憩時間またはアイドル時間をご確認いただけます。
対話結果
対話結果ウィジェットは、処理されたタスクに割り当てられた対話結果の数を表示します。ウィジェットにカーソルを合わせると、ご希望の対話結果の内容が表示されます。
私の統計 vsチームの統計
私の統計 vsチームの統計ウィジェットは、エージェント本人とチームのパフォーマンスの平均メトリクスを表示します。メトリクスは以下の通りです:
- 処理されたインタラクション
1時間当たりに処理されたインタラクションの平均件数を表示します。
- 平均処理時間
インタラクションの終了までかかる平均時間を表示します。
- 成功したインタラクション
成功したインタラクションの割合を表示します。
ウィジェットにカーソルを合わせると、ご希望のメトリクスに関する情報が表示されます。
満足度
満足度ウィジェットは、 お客様の満足度に関連する リアルタイムメントリクス のリストを表示します。
また、ウィジェット内で表示するリアルタイムメトリクスを自由に設定できます。メトリクスは以下の通りです:
Please note: Demeanor, Net Promoter Score, and Resolutions are the default metrics displayed.
Configuring the Satisfaction Widget
To change the metrics displayed in this widget, click the cog icon ![]() in the upper right-hand corner of the widget. A pop-out window will allow you to select the desired metric.
in the upper right-hand corner of the widget. A pop-out window will allow you to select the desired metric.
Metrics available for display will be seen in the Available box on the left and metrics already displayed will be seen in the Included box on the right.