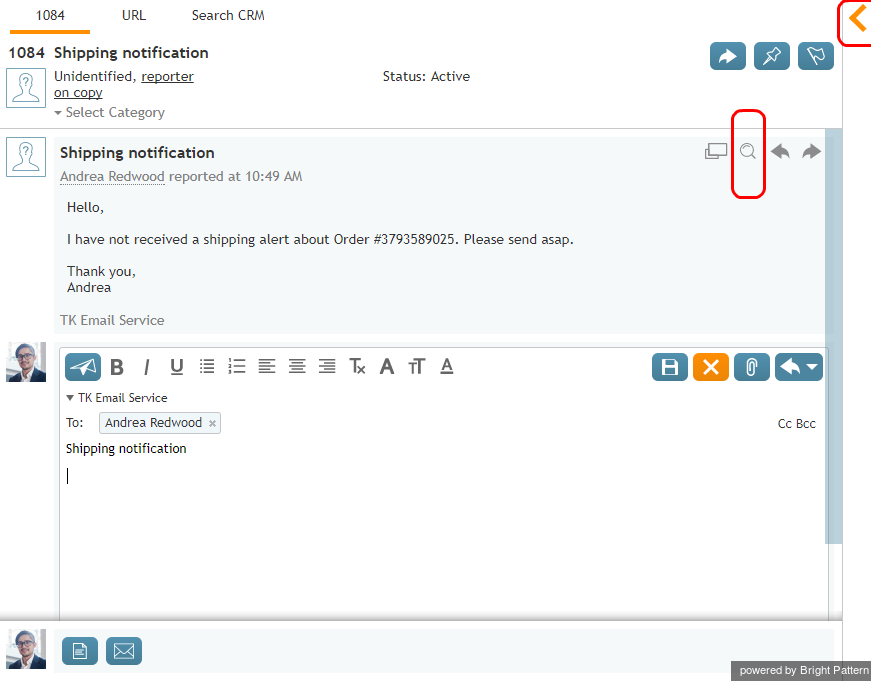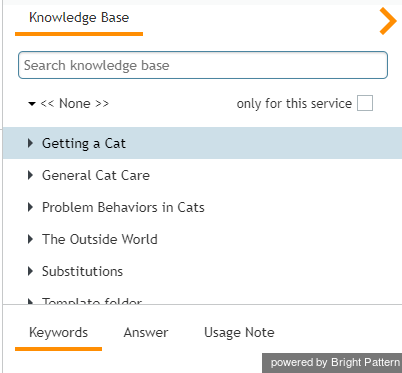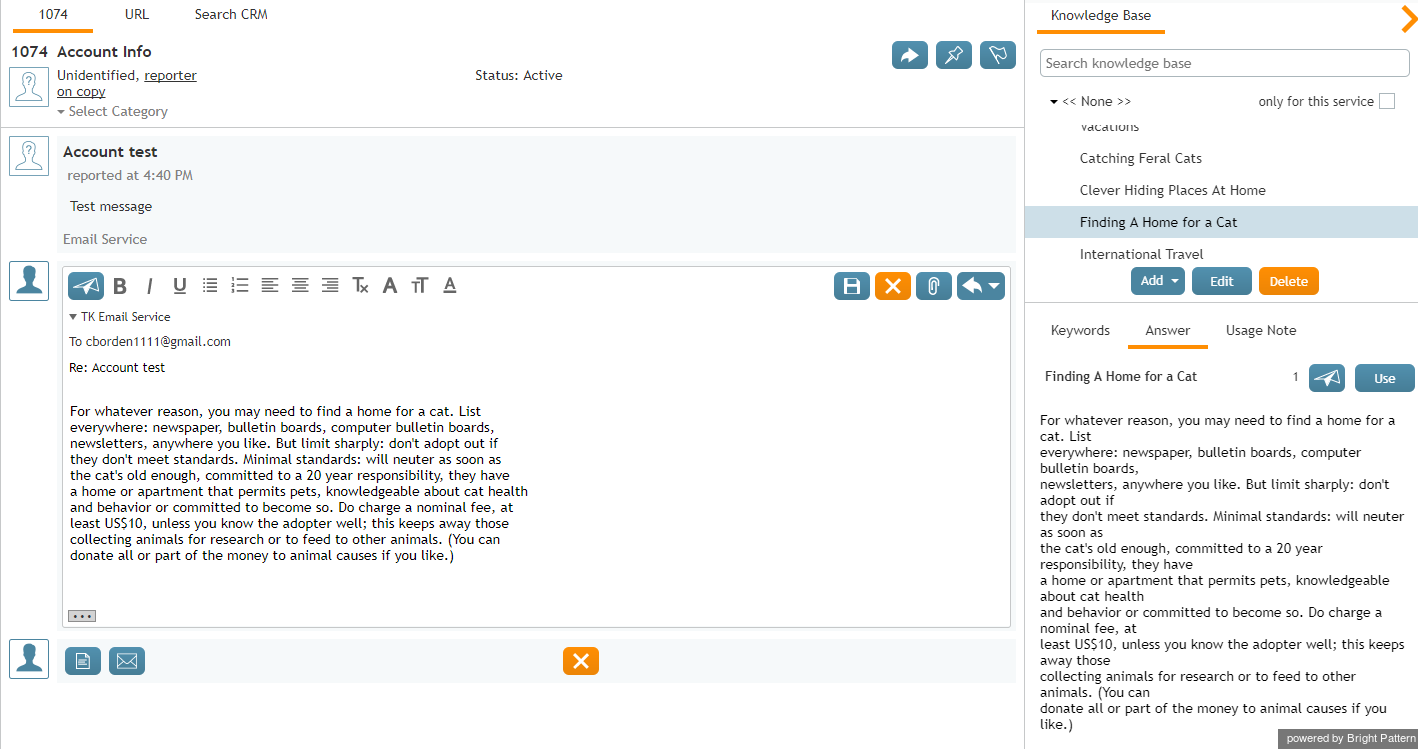ナレッジベースの記事の使用方法
ナレッジベースへのアクセス方法と記事検索方法はいくつかあります。メッセージにナレッジベースの記事をしようするには、返信エディタにおいてお客様からのメールにカーソルを合わせ、虫眼鏡アイコン ![]() をクリックするか、オレンジ色の矢印
をクリックするか、オレンジ色の矢印 ![]() をクリックし、ナレッジタブを表示させます。
をクリックし、ナレッジタブを表示させます。
ナレッジタブには、ナレッジベースのコンテンツが表示され、リストされた記事が閲覧できます。リストに含まれる記事は、貴社のコンタクトセンターのナレッジベースの構成に基き、フォルダーまたはサブフォルダーごとに表示される場合があります。フォルダー名の横に開く/閉じるアイコンがあります。フォルダーを開くには、 開くアイコンをクリックします。記事名の横にアイコンはありません。使用するをクリックすると、お客様への返信メールに選択したテキストが貼り付けられます。
必要な記事を検索できるもう1つの方法は、検索フィールドを使用する方法です。記事に含まれる可能性のある語句を検索フィールドに入力します。引用符を使うと完全一致の検索ができます。一致した記事は下に表示されます。
初期設定上、ナレッジベース全体の内容が表示または検索されます。ただし、一部の記事を、貴社のコンタクトセンターで提供されているサービスと事前に関連付けることも可能です。処理中のインタラクションのサービスに関連する記事だけを表示するには、サービス専用の記事 というチェックボックスをチェックします。
記事は、特定のサービスに対し、既定の返信として割り当てられる場合があります。この場合、記事の本文は、このサービスに関連付けられたすべてのメールの下書きに自動的に表示されます。
記事を選択すると、そのコンテンツは、下のコメントエディタに表示されます。記事のコンテンツは、 キーワード、返信、使用状況メモの3つのタブに表示されます。
キーワードタブ
キーワードタブには原則として、当該の記事が対象となる顧客問題または質問の内容が表示されます。 要するにこのタブは、検索機能(上記参照)を使って記事を探すのに役立てる情報を提供し、処理されるメールと記事の関連性をすばやく評価します。記事をテンプレートとして使用すると、このタブの内容は電子メール下書きまたはチャットテキスト入力フィールドに表示されません。
返信タブ
返信タブには、顧客問題または質問に対する返信が表示されます。記事をテンプレートとして使用すると、このタブのコンテンツ全文が電子メールの下書きまたはチャットテキスト入力フィールドに挿入されます。このタブは、作業セッションからのデータと返信先のメールアドレス(例:姓名、ケース番号、お客様のメールアドレス)を取得する置換フィールドを含む場合があります。
使用状況メモタブ
使用状況メモタブは、当該の記事の使用に関するメモ、コメント、提案を含みます。 メモは、記事の作成者はもちろん、記事を使用したエージェントも作成できます。記事をテンプレートとして使うと、このタブのコンテンツは電子メールの下書きおよびチャットテキスト入力フィールドに表示されません。
To use the article in your email or chat, click the Use button. The content of the Answer tab will be copied to your email draft in the Reply Editor or the text input field of you chat message. You can edit the text of the article as may be necessary to adapt it to your specific case before sending it.
Note: You can also initiate a search for information related to the content of the incoming email directly from the Reading Pane. For more information see section How to Review an Incoming Email.