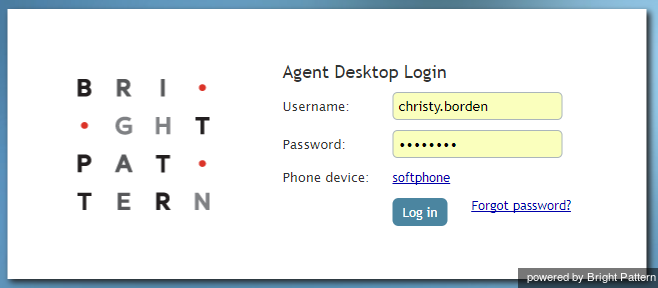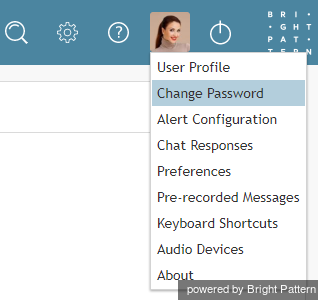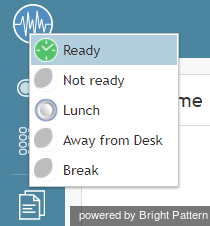(Created page with "=エージェントデスクトップへのログイン=") |
|||
| (7 intermediate revisions by 3 users not shown) | |||
| Line 4: | Line 4: | ||
* ダイアログボックスの '''ユーザ名''' 及び '''パスワード''' というフィールドにシステム管理者からもらったユーザ名とパスワードを入力してください。システム管理者から別途指示がない限り、ダイアログボックスのその他フィールドの変更を行わないでください。 | * ダイアログボックスの '''ユーザ名''' 及び '''パスワード''' というフィールドにシステム管理者からもらったユーザ名とパスワードを入力してください。システム管理者から別途指示がない限り、ダイアログボックスのその他フィールドの変更を行わないでください。 | ||
* '''ログイン'''ボタンをクリックしてください。 | * '''ログイン'''ボタンをクリックしてください。 | ||
| − | |||
[[File:AD-Login-5.png|550px|thumbnail|center|エージェントデスクトップへログインするには、ユーザ名とパスワードを入力してください]] | [[File:AD-Login-5.png|550px|thumbnail|center|エージェントデスクトップへログインするには、ユーザ名とパスワードを入力してください]] | ||
| − | |||
'''ステップ 2: 許可を確認し、必要に応じてパスワードを変更します。 | '''ステップ 2: 許可を確認し、必要に応じてパスワードを変更します。 | ||
| Line 16: | Line 14: | ||
ログイン後、アプリケーション画面の右上にある設定メニュを使ってパスワードの変更を行っていただけます。 | ログイン後、アプリケーション画面の右上にある設定メニュを使ってパスワードの変更を行っていただけます。 | ||
| − | |||
パスワードの変更: | パスワードの変更: | ||
* '''ユーザプロファイル''' のフォトアイコン [[File:User-Icon-50.png|26px]]をクリックしてください。注意: ユーザプロファイルの写真がアップロードされていない場合、 ''設定'' アイコン [[File:AD-Settings-Icon-50.png|26px]] をクリックしてください。 | * '''ユーザプロファイル''' のフォトアイコン [[File:User-Icon-50.png|26px]]をクリックしてください。注意: ユーザプロファイルの写真がアップロードされていない場合、 ''設定'' アイコン [[File:AD-Settings-Icon-50.png|26px]] をクリックしてください。 | ||
* '''パスワード変更''' を選んでください。 | * '''パスワード変更''' を選んでください。 | ||
| − | |||
[[File:Change-Password-50.png|350px|thumbnail|center|設定アイコンをクリックしてパスワードを変更する]] | [[File:Change-Password-50.png|350px|thumbnail|center|設定アイコンをクリックしてパスワードを変更する]] | ||
| − | |||
コンタクトセンターのセキュリティポリシーに応じて、初回ログイン時及び/または定期的に(例えば、90日ごと)パスワード変更が求められる場合があります。 | コンタクトセンターのセキュリティポリシーに応じて、初回ログイン時及び/または定期的に(例えば、90日ごと)パスワード変更が求められる場合があります。 | ||
| Line 32: | Line 27: | ||
エージェントデスクトップアプリケーションへログインすると、作業セッションが開始します。現在のステータスは、アプリケーション画面の左上に表示されます。 | エージェントデスクトップアプリケーションへログインすると、作業セッションが開始します。現在のステータスは、アプリケーション画面の左上に表示されます。 | ||
| + | [[File:AD-Agent-State-Selector-50.png | 350px |thumbnail|center|エージェントステータスは、エージェントデスクトップの左上に表示されます]] | ||
| − | + | お客様がエージェントである場合、コンタクトセンターの慣行に応じて、ログイン時に''受付不可''または''受付可能''のいずれかの状態の割り当てが行われます。 ''受付不可''の状態が割り当てられた場合、状態を手動で''受付可能''に変更しない限り、サービスコールは受信できません。 ''受付可能''な状態が割り当てられた場合は、ログイン直後にインタラクションの受信が可能です。エージェントの状態とその変更方法の詳細については、[[agent-guide/HowtoInterpretYourCurrentStateInformation |現在の状態に関する説明]]をご覧ください。 | |
| − | |||
| − | |||
| − | |||
| − | |||
| − | |||
| − | |||
| − | |||
| − | |||
| − | |||
| + | ユーザがエージェントでない場合は、ログイン直後に''対応可''の状態[[File:Agent-State-Ready-50.png | 26px]]が割り当てられます。この状態は、ユーザの同僚に対して、ユーザと連絡できる状態を示します。コールやメッセージを受信したくない場合、現在状態の表示の下にあるドロップダウンメニューアイコンをクリックして手動でステータスを''受付不可'' [[File:Agent-State-Not-Ready.png | 26px]]に変更することができます。状態の表示に関する詳しい情報は、[[agent-guide/HowtoUsetheDirectory|ディレクトリの使用方法]]をご覧ください。 | ||
| − | + | このガイドで説明されている機能の一部は、使用できない場合があります。それは、当該の機能がコンタクトセンターにおいて無効になっているか、使用する権限がないことを意味します。業務を遂行するのに上記の機能が必要な場合、システム管理者へお問い合わせください。 | |
Latest revision as of 09:39, 21 September 2018
エージェントデスクトップへのログイン
ステップ 1: ログイン情報を入力します
- ダイアログボックスの ユーザ名 及び パスワード というフィールドにシステム管理者からもらったユーザ名とパスワードを入力してください。システム管理者から別途指示がない限り、ダイアログボックスのその他フィールドの変更を行わないでください。
- ログインボタンをクリックしてください。
ステップ 2: 許可を確認し、必要に応じてパスワードを変更します。
エージェントデスクトップへ初めてログインする場合、このウェブページからの通知受信許可を求めるダイアログが表示されます。通知表示を許可してください。
パスワードを忘れた場合、パスワードをお忘れの方のリンクをクリックし、手続きを行ってください。パスワード再発行に関する情報は、メールアドレスへ送信されます。 メールアドレスは、Bright Patternコンタクトセンターアドミニストレータシステムのユーザアカウントで登録されたメールアドレスでなければなりません。メールアドレスをご存知でない場合、管理者にパスワードリセットを手動で行っていただけます。
ログイン後、アプリケーション画面の右上にある設定メニュを使ってパスワードの変更を行っていただけます。
パスワードの変更:
- ユーザプロファイル のフォトアイコン
 をクリックしてください。注意: ユーザプロファイルの写真がアップロードされていない場合、 設定 アイコン
をクリックしてください。注意: ユーザプロファイルの写真がアップロードされていない場合、 設定 アイコン  をクリックしてください。
をクリックしてください。 - パスワード変更 を選んでください。
コンタクトセンターのセキュリティポリシーに応じて、初回ログイン時及び/または定期的に(例えば、90日ごと)パスワード変更が求められる場合があります。
ステップ 3: ユーザインターフェイスを操作します
エージェントデスクトップアプリケーションへログインすると、作業セッションが開始します。現在のステータスは、アプリケーション画面の左上に表示されます。
お客様がエージェントである場合、コンタクトセンターの慣行に応じて、ログイン時に受付不可または受付可能のいずれかの状態の割り当てが行われます。 受付不可の状態が割り当てられた場合、状態を手動で受付可能に変更しない限り、サービスコールは受信できません。 受付可能な状態が割り当てられた場合は、ログイン直後にインタラクションの受信が可能です。エージェントの状態とその変更方法の詳細については、現在の状態に関する説明をご覧ください。
ユーザがエージェントでない場合は、ログイン直後に対応可の状態 26pxが割り当てられます。この状態は、ユーザの同僚に対して、ユーザと連絡できる状態を示します。コールやメッセージを受信したくない場合、現在状態の表示の下にあるドロップダウンメニューアイコンをクリックして手動でステータスを受付不可 26pxに変更することができます。状態の表示に関する詳しい情報は、ディレクトリの使用方法をご覧ください。
このガイドで説明されている機能の一部は、使用できない場合があります。それは、当該の機能がコンタクトセンターにおいて無効になっているか、使用する権限がないことを意味します。業務を遂行するのに上記の機能が必要な場合、システム管理者へお問い合わせください。