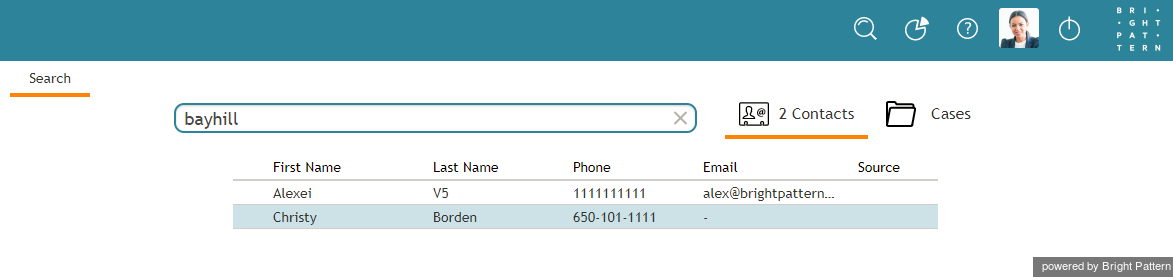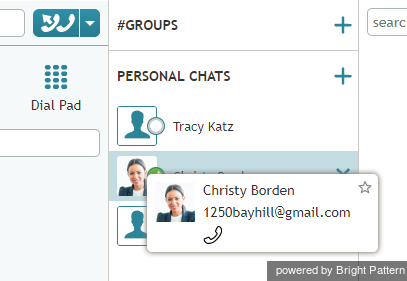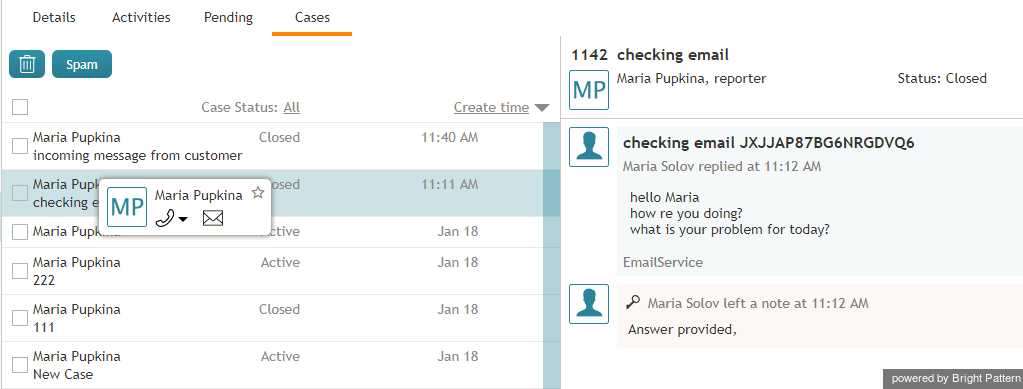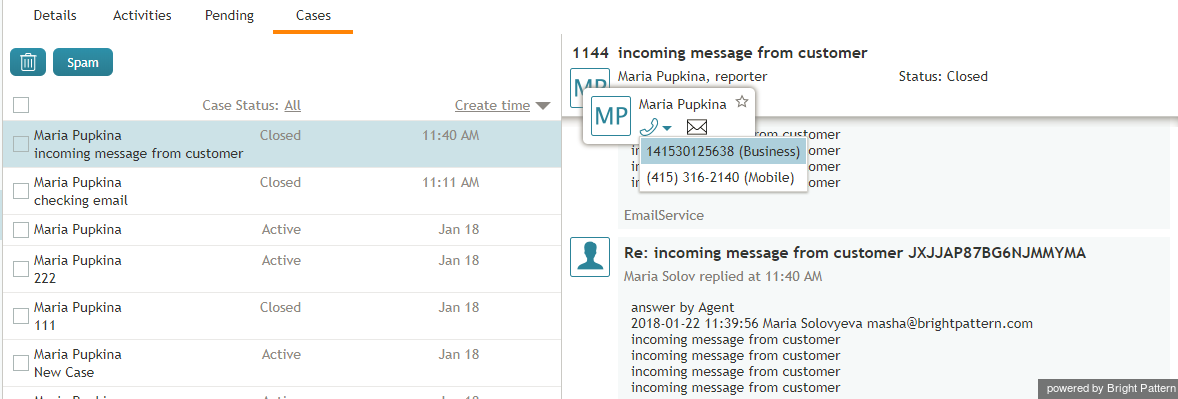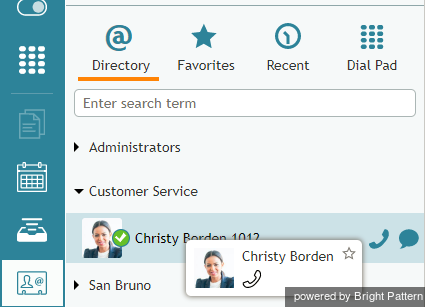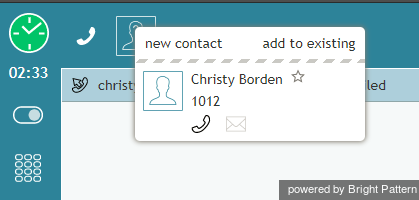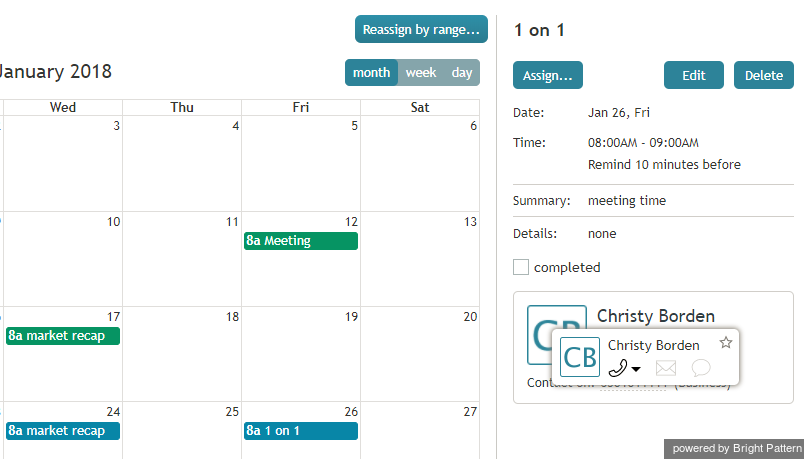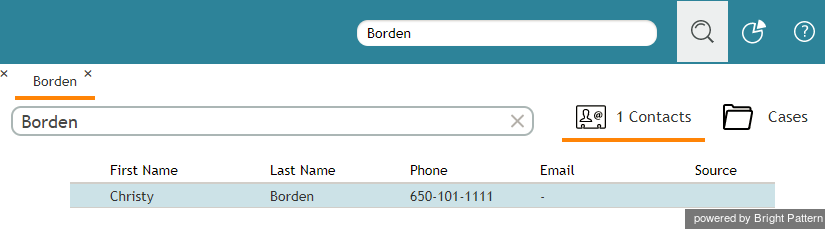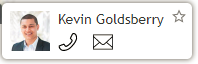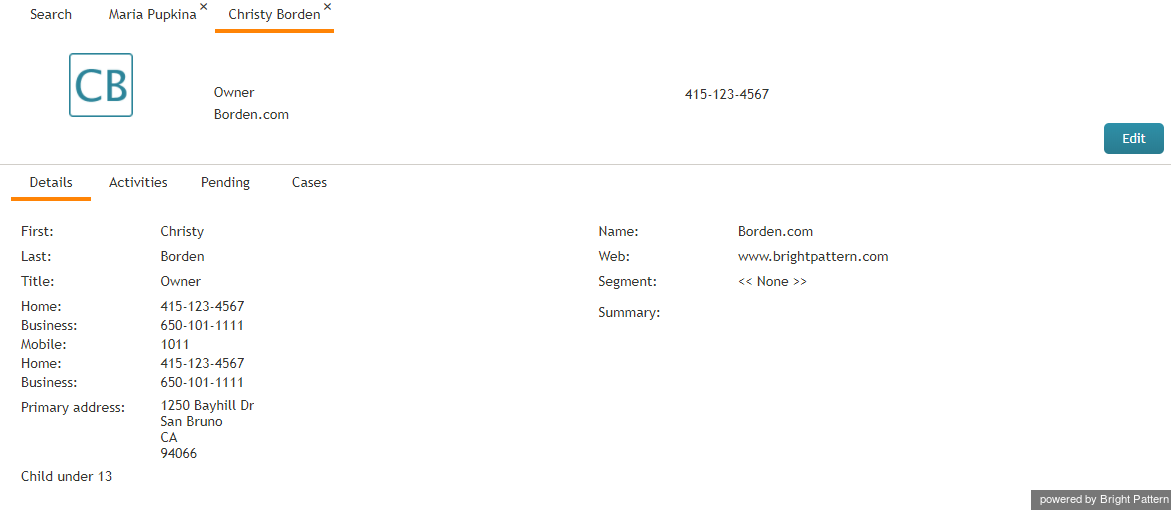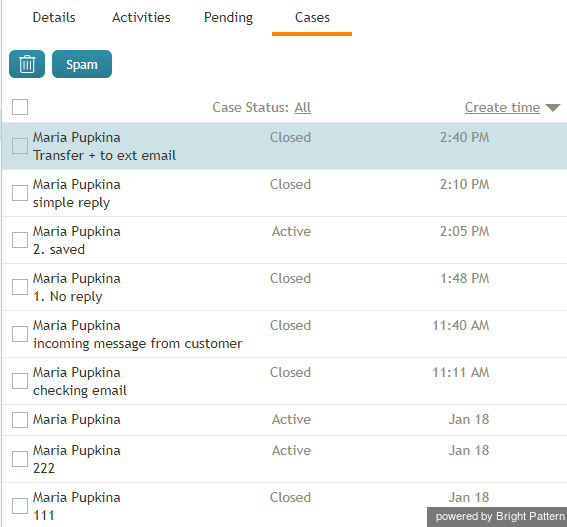提供: Bright Pattern Documentation
(Created page with "5.2:エージェントガイド/コンタクトのアクセス方法") |
(Created page with "フォームの内容は、 '''編集'''ボタンを押すと編集できます。") |
||
| (3 intermediate revisions by the same user not shown) | |||
| Line 1: | Line 1: | ||
| − | = | + | =コンタクトのアクセス方法= |
| − | + | エージェントデスクトップでは、コンタクト詳細を表示する方法はたくさんあります。 | |
| − | + | 以下の方法で、コンタクトへのアクセスができます。 | |
| − | * | + | *検索してコンタクト検索結果リストを開きます (コンタクトの [[agent-guide/Search|検索]]を参照にしてください。システムは全てのテキストおよびアドレス/電話番号のフィールドを徹底的に検索します。)[[File:Contact-Case-Search-List-50.png|650px|thumbnail|center|コンタクト検索結果]] |
| − | * | + | *コンタクトポップアップの写真をクリックします。[[File:Contact-Popup-50.png|350px|thumbnail|center|コンタクトポップアップの写真をクリックします。]] |
| − | * | + | *ケースを見ます。[[File:Viewing-Contact-from-Case-50.png|650px|thumbnail|center|ケース内のコンタクト名にマウスを合わせます。]] |
| − | * | + | *電子メールアドレスバーをクリックするか、マウスを合わせます。電子メールにマウスを合わせることによって、その右側にメールメッセージアイコンが表示されます。アイコンをクリックすると、新しい電子メールケースが作成されます。[[File:Contact-Email-Address-Bar-50.png|650px|thumbnail|center|電子メールアドレスバーにあるコンタクト名をクリックするか、マウスを合わせます。]] |
| − | * | + | *ディレクトリと最近の会話リストを表示させ、顧客名または会話コンテンツにマウスを合わせます。電話番号にマウスを合わせると、SMSメッセージおよび電話アイコンが表示され、クリックすると、通話またはSMSチャットが開始します。このお客様との会話が既に成立されている場合、チャットまたは通話はそれと合併されます。[[File:Contact-Summary-Directory-50.png|450px|thumbnail|center|ディレクトリ内のコンタクト名にマウスを合わせます。]] |
| − | * | + | *通話中にトップバーにある写真をクリックします[[File:Contact-on-Call-50.png|450px|thumbnail|center|通話中にコンタクト名にマウスを合わせます。]] |
| − | * | + | *カレンダーを開いて、イベントに関連付けられたコンタクトの写真をクリックします。[[File:Contact-Summary-Calendar-50.png|650px|thumbnail|center|カレンダーのイベントに関連付けられたコンタクト名にマウスを合わせます。]] |
| − | * | + | *検索ボックスにコンタクトのリンクを 入力します。[[File:Contact-Search-Bar-50.png|650px|thumbnail|center|検索ボックスを使用します。]] |
| − | * | + | *社内チャットにおいてコンタクトのリンクをクリックするか、マウスを合わせます。[[File:Contact-Popup-50.png|450px|thumbnail|center|チャット中にコンタクトをクリックするか、マウスを合わせます。]] |
| − | * | + | *スクリーンポップに表示された詳細をクリックします。 |
| − | == | + | ==コンタクト詳細の表示 == |
| − | + | コンタクト詳細は、フォームまたはリスト形式で表示されます。 | |
| − | * | + | *要約フォームには、コンタクトの要約情報・名前・写真・アドレスが含まれます。 [[File:Contact-Summary-50.png|350px|thumbnail|center|コンタクト詳細]] |
| − | * | + | *詳細フォームには、要約フォームに含まれる情報の他、概要・誕生日などの詳しい情報が含まれます。[[File:Contact-Detail-Form-50.png|650px|thumbnail|center|コンタクト詳細]] |
| − | * | + | *保留リストには、ケースとカレンダーイベントが含まれます。 |
| − | * | + | *処理済みのアクティビティリストには、特定のコンタクトに関連する処理済みのアクティビティ/会話が含まれます。[[File:Activities-List-Details-50.png|650px|thumbnail|center|処理済みのアクティビティ。]] |
| − | * | + | *関連するケースリストには、特定のコンタクトに関連するケース/電子メール が含まれます。[[File:Cases-List-50.png|650px|thumbnail|center|ケースリスト。]] |
| − | + | フォームの内容は、 '''編集'''ボタンを押すと編集できます。 | |
Latest revision as of 08:32, 4 October 2018
• English
• 5.19 • 5.2
コンタクトのアクセス方法
エージェントデスクトップでは、コンタクト詳細を表示する方法はたくさんあります。
以下の方法で、コンタクトへのアクセスができます。
- 検索してコンタクト検索結果リストを開きます (コンタクトの 検索を参照にしてください。システムは全てのテキストおよびアドレス/電話番号のフィールドを徹底的に検索します。)
- コンタクトポップアップの写真をクリックします。
- ケースを見ます。
- 電子メールアドレスバーをクリックするか、マウスを合わせます。電子メールにマウスを合わせることによって、その右側にメールメッセージアイコンが表示されます。アイコンをクリックすると、新しい電子メールケースが作成されます。
- ディレクトリと最近の会話リストを表示させ、顧客名または会話コンテンツにマウスを合わせます。電話番号にマウスを合わせると、SMSメッセージおよび電話アイコンが表示され、クリックすると、通話またはSMSチャットが開始します。このお客様との会話が既に成立されている場合、チャットまたは通話はそれと合併されます。
- 通話中にトップバーにある写真をクリックします
- カレンダーを開いて、イベントに関連付けられたコンタクトの写真をクリックします。
- 検索ボックスにコンタクトのリンクを 入力します。
- 社内チャットにおいてコンタクトのリンクをクリックするか、マウスを合わせます。
- スクリーンポップに表示された詳細をクリックします。
コンタクト詳細の表示
コンタクト詳細は、フォームまたはリスト形式で表示されます。
- 要約フォームには、コンタクトの要約情報・名前・写真・アドレスが含まれます。
- 詳細フォームには、要約フォームに含まれる情報の他、概要・誕生日などの詳しい情報が含まれます。
- 保留リストには、ケースとカレンダーイベントが含まれます。
- 処理済みのアクティビティリストには、特定のコンタクトに関連する処理済みのアクティビティ/会話が含まれます。File:Activities-List-Details-50.png処理済みのアクティビティ。
- 関連するケースリストには、特定のコンタクトに関連するケース/電子メール が含まれます。
フォームの内容は、 編集ボタンを押すと編集できます。