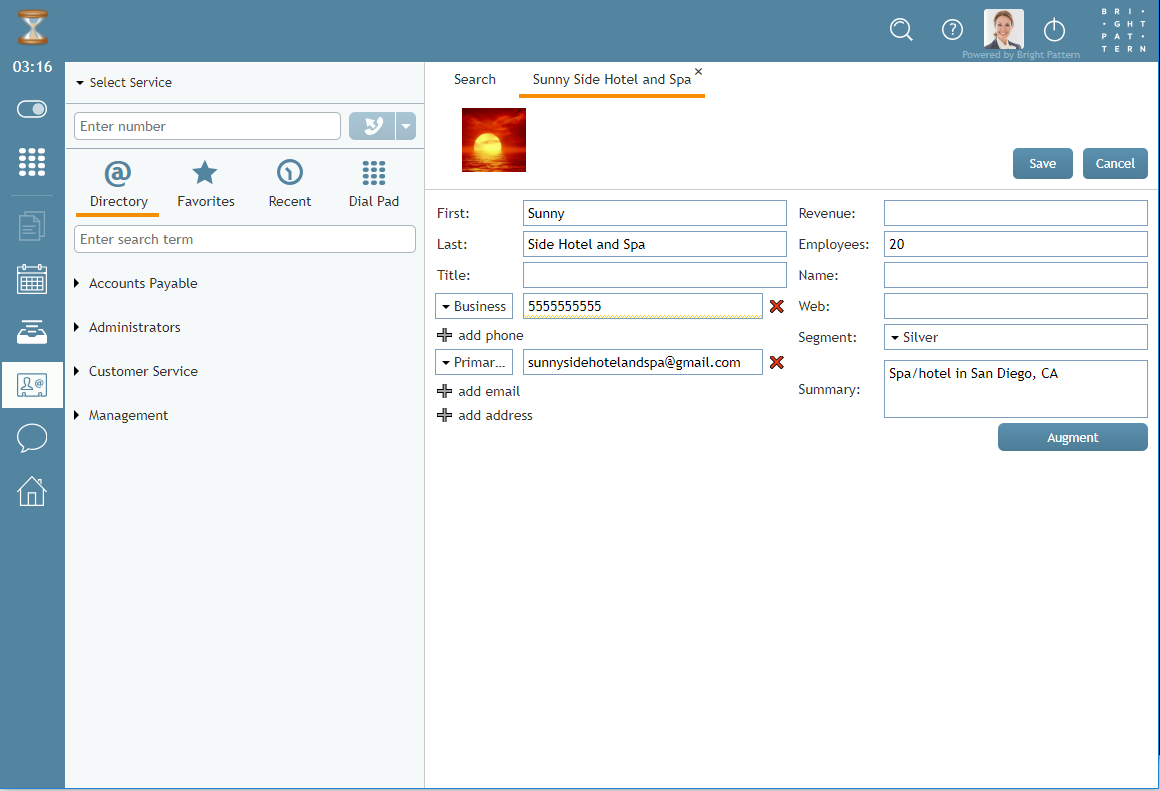提供: Bright Pattern Documentation
• English
• 5.19 • 5.2
既存コンタクトの情報編集
コンタクトの作成後、場合によって記載された情報への追加または編集をしなければなりません。 ご注意:コンタクトの情報を編集するには、コンタクトセンターの管理者により付与される権限が必要です。
既存コンタクトの情報を編集するには、以下の手順に従ってください:
- コンタクトセクションへ進みます。
- コンタクト タブにて、編集したいコンタクトを検索します。
- コンタクト情報を確認するには、コンタクト名をダブルクリックするか、それを反転表示させ、開く
ボタンをクリックします。
- コンタクト情報を開いてから、編集
をクリックし、情報の追加または削除を実行します。
- コンタクト情報の編集が終わり次第、保存
をクリックします。
- 編集箇所を保存したくない場合、キャンセル
をクリックします。
コンタクト情報の水増し
貴社のコンタクトセンターが外部データベース(例えば、NextCaller)へ接続されている場合、水増し機能を介して一致するコンタクト情報を統合させることが可能です。水増しを可能にする設定は、システム管理者が行わなければなりません。
既存コンタクト情報の水増しを行うには、以下に従ってください:
- コンタクトセクションへ進みます。
- コンタクト タブにて、編集したいコンタクトを検索します。
- コンタクト情報を確認するには、コンタクト名をダブルクリックするか、それを反転表示させ、開く
ボタンをクリックします。
- コンタクト情報を開いてから、水増し
をクリックすると、ディレクトリが開きます。
- エージェントデスクトップに追加したい情報の横にあるボックスをクリックします。LinkedInなどの外部サイトからのコンタクトの全ての情報または一部の情報(名前、メールアドレスなど)をインポートできます。
- 情報を選択した後、 OK
をクリックします。
- 水増しを保存したくない場合、キャンセル
をクリックします。
ご注意: 外部データベースが接続されていない環境で 水増しボタンをクリックすると、 小さなポップアップウィンドウに"データはありません。"というメッセージが表示されます。