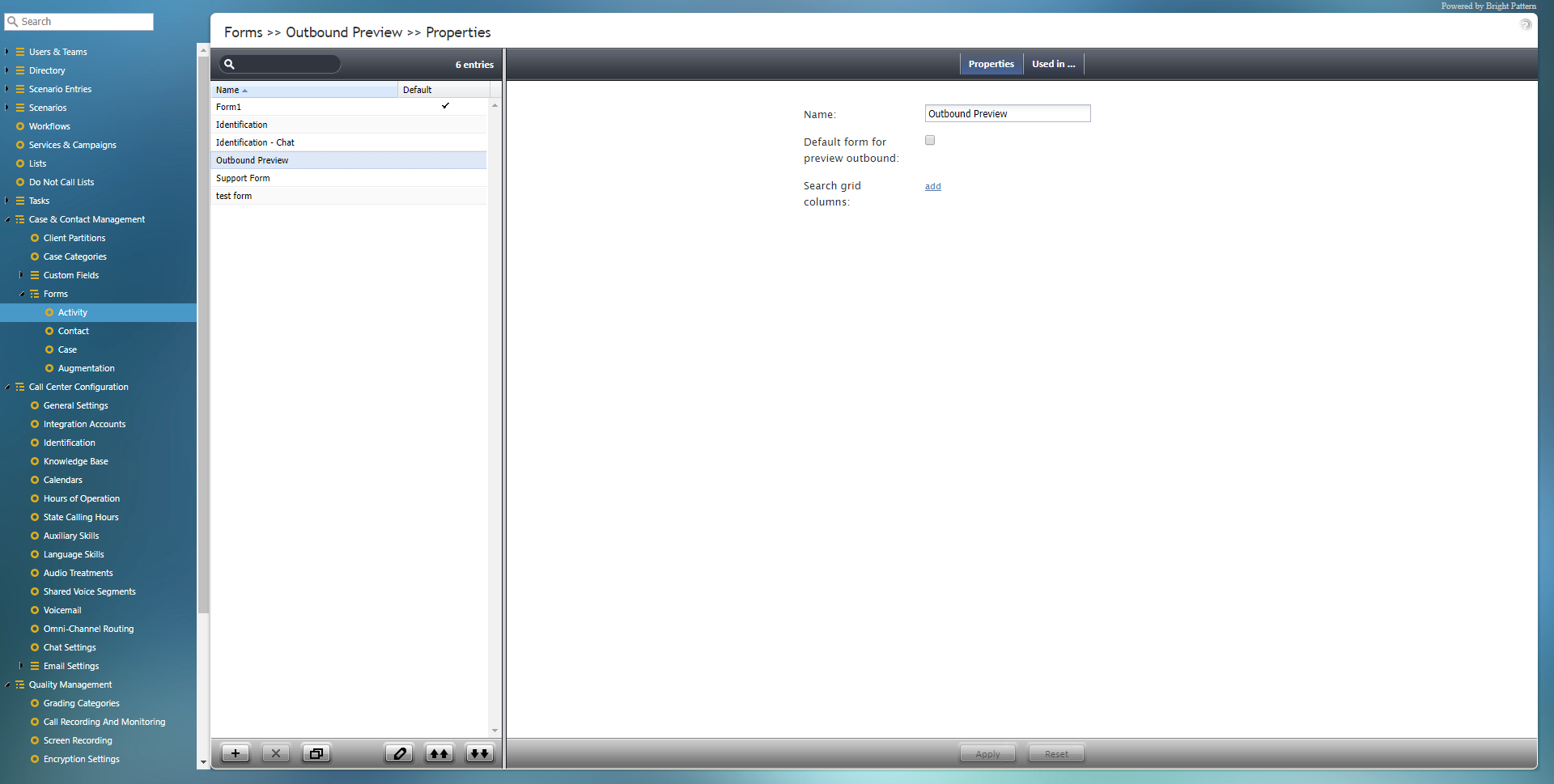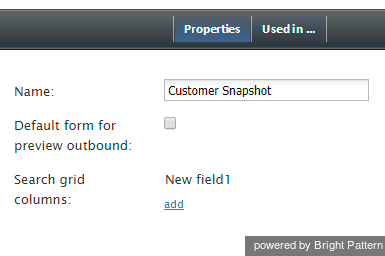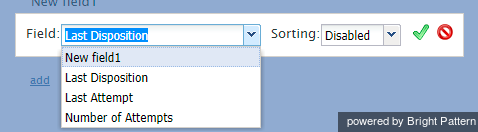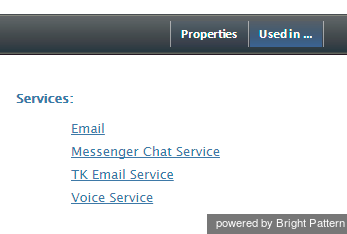(Created page with "450px") |
|||
| (22 intermediate revisions by the same user not shown) | |||
| Line 19: | Line 19: | ||
| − | === | + | === フォームの追加 === |
| − | # | + | # '''新しいフォームの追加''' ('''+''') ボタンをクリックします。 |
| − | # | + | # 表示されるフォームビルダーアプリケーションでは、フォーム上にコントロールをドラッグし、プロパティを編集できます。 |
| − | === | + | === フォームの編集 === |
| − | # | + | # フォームリストからフォームを選択します。 |
| − | # | + | # '''編集''' [[File:CCA-Form-Edit-Button-51.png|26px]] ボタンをクリックします。 |
| − | # | + | # 表示されるフォームビルダーアプリケーションでは、フォーム上にコントロールをドラッグし、プロパティを編集できます。 |
| − | === | + | === フォームの削除 === |
| − | # | + | # フォームリストから削除したいフォームを選択します。 |
| − | # | + | # '''削除'''ボタン ('''X''')をクリックします。 |
| − | === | + | === フォームのコピー === |
| − | # | + | # フォームリストからコピーしたいフォームを選択します。 |
| − | # | + | # '''フォームのコピー''' [[File:CCA-Form-Clone-Button-51.png|26px]] ボタンをクリックします。 |
| − | # | + | # コピーされたフォームは、リストに " <オリジナルフォーム名>のコピー"の名前で表示されます。 |
| − | === | + | === フォームのインポート === |
| − | # | + | # '''フォームのインポート''' [[File:CCA-Form-Import-Button-51.png|26px]] ボタンをクリックします。 |
| − | # | + | #表示されるダイアログウィンドウに、インポートしたいフォームの名前を入力し、'''アップロード'''をクリックします。 |
| − | # | + | # いんぽーとされたフォームはリストに表示されます。 |
| − | === | + | === フォームのエクスポート === |
| − | # | + | # 表示されるフォームリストからエクスポートしたいフォームを選択します。 |
| − | # | + | # '''フォームのエクスポート''' [[File:CCA-Form-Export-Button-51.png|26px]] ボタンをクリックします。 |
| − | # | + | # フォームのダウンロードは開始します。 |
| − | == | + | ==プロパティ == |
| − | + | アクティビティフォームのプロパティは、''プロパティ'' タブで編集できます。 | |
| − | [[File:Activity-Properties-50.png|450px|thumbnail|center| | + | [[File:Activity-Properties-50.png|450px|thumbnail|center|アクティビティフォームプロパティタブ]] |
| − | === | + | === フォーム名 === |
| − | '' | + | ''フォーム名''とは、アクティビティフォームに与えられたユニークな名前を意味します。 |
| − | === | + | === アウトバウンドキャンペーンプレビュー専用の既定フォーム === |
| − | + | ''アウトバウンドキャンペーンプレビュー専用の既定フォーム''チェックボックスは、デフォルトとして当該のアクティビティフォームをアウトバウンドキャンペーンのプレビューに使う場合に選択されます。 | |
| − | === | + | === グリッド列の検索 === |
| − | + | アクティビティフォームの''グリッド列の検索''は、'''追加'''をクリックすることによって追加・編集できます。 | |
| − | + | 表示されるダイアログウィンドウには、'''フィールド'''および'''並べ替え'''機能を選択し、フォームに追加します。 | |
| − | [[File:Activity-Add-50.png|450px|thumbnail|center| | + | [[File:Activity-Add-50.png|450px|thumbnail|center|フィールドと並べ替え機能をアクティビティフォームに追加]] |
| − | + | ''フィールド''機能は以下を含みます: | |
| − | * ''' | + | * '''新しいフィールド1''' - 新しいフィールド(定義されていないもの) |
| − | * ''' | + | * '''最後の対話結果''' - 選択された最後の結果 |
| − | * ''' | + | * '''最後のコール''' - 当該のコンタクトに対して最後に行われたコール |
| − | * ''' | + | * '''コール試行件数''' - コンタクトに対する行われたコールの件数 |
| − | + | ''並べ替え'' 機能は以下を含みます: | |
| − | * ''' | + | * '''無効''' - 並べ替えなし |
| − | * '''ASC''' - | + | * '''ASC''' - 昇順に並べ替え |
| − | * '''DESC''' - | + | * '''DESC''' - 降順に並べ替え |
| − | === | + | === アクティビティフォームの利用 === |
| − | + | ''アクティビティフォームの利用'' タブは、選択されたアクティビティフォームを使用するサービスを表示します。このエリアは、フォームとキャンペーンを関連するエリアです。 | |
| − | [[File:Forms-Used-In-50.png|450px|thumbnail|center| | + | [[File:Forms-Used-In-50.png|450px|thumbnail|center|アクティビティフォームの利用タブ]] |
Latest revision as of 15:06, 21 October 2018
アクティビティ
Bright Pattern コンタクトセンターは、貴社のコンタクトセンターに対して、対話処理専用のデータフォームを定義できる権限を与えます。特定のサービスに対して定義されたフォームは、当該の対話がエージェントに配信されると、デスクトップアプリケーション上で表示されます。 アクティビティフォームには、外部のデータベース(シナリオ経由)またはコールリストからのデータが事前に入力できます。
アウトバウンドキャンペーンに関連するアクティビティフォームは、アクティブな対話処理中および/または後処理(ACW)中に新しいデータ入力にも使用できます。記入済みのフォームは、同じ対話の処理に関わるエージェント間で転送できます。編集可能なフォームを使って収集されたデータは、キャンペーン結果として保存でき、オフライン処理にも利用できます。
ご注意: 編集可能なフォームは、発信音声および混合音声専用のサービスの場合のみ利用可能です。他のサービスタイプの場合、静的なフォーム(即ち、編集可能なフィールドのないフォーム)をご利用ください。
アクティビティフォームの操作
アクティビティフォームを作成または編集するには、ルートメニューのフォーム に移動し、アクティビティオプションを選択します。左側のリストには、既存のフォームが表示されます。
フォーム作成に関する詳しい情報は、フォームビルダーリファレンスガイドをご覧ください。
フォームの追加
- 新しいフォームの追加 (+) ボタンをクリックします。
- 表示されるフォームビルダーアプリケーションでは、フォーム上にコントロールをドラッグし、プロパティを編集できます。
フォームの編集
フォームの削除
- フォームリストから削除したいフォームを選択します。
- 削除ボタン (X)をクリックします。
フォームのコピー
フォームのインポート
- フォームのインポート
 ボタンをクリックします。
ボタンをクリックします。 - 表示されるダイアログウィンドウに、インポートしたいフォームの名前を入力し、アップロードをクリックします。
- いんぽーとされたフォームはリストに表示されます。
フォームのエクスポート
プロパティ
アクティビティフォームのプロパティは、プロパティ タブで編集できます。
フォーム名
フォーム名とは、アクティビティフォームに与えられたユニークな名前を意味します。
アウトバウンドキャンペーンプレビュー専用の既定フォーム
アウトバウンドキャンペーンプレビュー専用の既定フォームチェックボックスは、デフォルトとして当該のアクティビティフォームをアウトバウンドキャンペーンのプレビューに使う場合に選択されます。
グリッド列の検索
アクティビティフォームのグリッド列の検索は、追加をクリックすることによって追加・編集できます。
表示されるダイアログウィンドウには、フィールドおよび並べ替え機能を選択し、フォームに追加します。
フィールド機能は以下を含みます:
- 新しいフィールド1 - 新しいフィールド(定義されていないもの)
- 最後の対話結果 - 選択された最後の結果
- 最後のコール - 当該のコンタクトに対して最後に行われたコール
- コール試行件数 - コンタクトに対する行われたコールの件数
並べ替え 機能は以下を含みます:
- 無効 - 並べ替えなし
- ASC - 昇順に並べ替え
- DESC - 降順に並べ替え
アクティビティフォームの利用
アクティビティフォームの利用 タブは、選択されたアクティビティフォームを使用するサービスを表示します。このエリアは、フォームとキャンペーンを関連するエリアです。