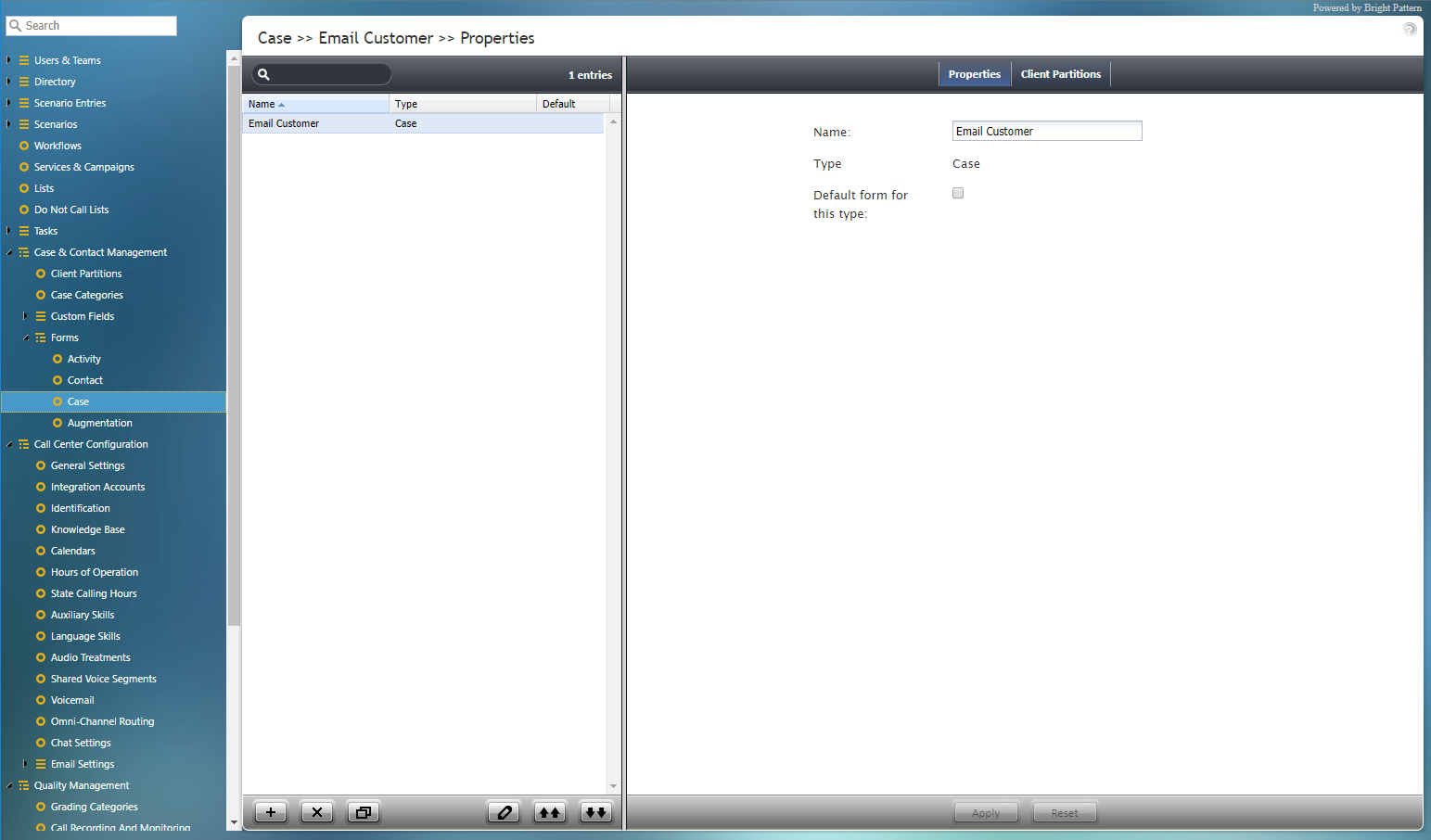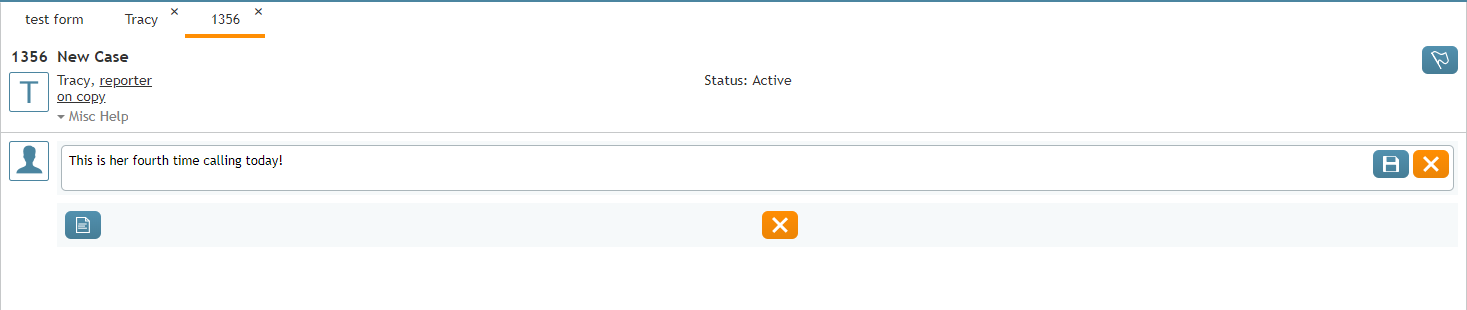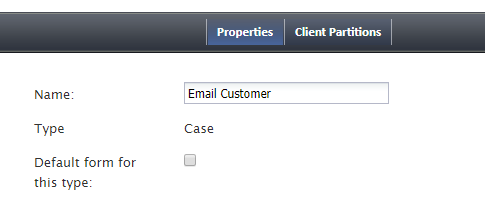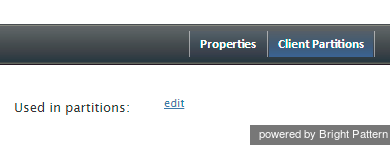ケース
エージェントデスクトップアプリケーションでは、エージェントはケースフォームを使用して、コンタクトの情報の追加、コンタクトとの対話に関するメモ記録、コンタクトへのメール送信を行います。ケースフォームに表示されるフィールドはフォームビルダーアプリケーションで編集され、保存されたフォームはコンタクトセンター管理者アプリケーションのケース&コンタクト管理> フォーム> ケースに表示されます。
以下のケースフォームは、エージェントデスクトップを使うエージェントが見れるケースフォームの例です。エージェントは通話中に発信者に対して新しいケースを作成します。エージェントが記入するフィールド(タイトル、カテゴリ、メモなど)を含むケースフォームが表示されます。エージェントは、コールに関する情報の追加、メモの記録ができます。このようなフォームは、フォームビルダーアプリケーションで作成および変更されます。フォームの作成と編集の詳細については、以下を参照してください。
プロパティ
プロパティ タブでは、ケースフォームの名前変更および既定のケースフォームとしての設定が可能です。
名前
名前とは、選択されたフォームの名前です。
タイプ
タイプとは、フォームのタイプです。ケースフォームのは一つのタイプ(つまり、ケース)しかなく、自動的に設定されます。
このタイプの既定フォーム
あるフォームを全てのケースフォームに対して既定フォームとして設定する場合、このタイプの既定フォームのチェックボックスを選択します。
クライアントパーティション
選択したケースフォームをクライアントパーティションに割り当てるには、クライアントパーティションタブをクリックします。このタブには、フォームがすでに割り当てられているパーティションが表示され、それらの割り当てを変更することもできます。 編集をクリックしてパーティションを選択し、ケースフォームに割り当てます。
ケースフォームの使用
フォームを作成または編集するには、コンタクトセンター管理者のルートメニューからコンタクトオプションを選択します(設定 > フォーム > ケース)。左ペインに既存のフォームが一覧表示されます。コンタクトセンター用に設定されたフォームはこのアプリケーションにリスト化されていますが、作成と編集できるのは、フォームビルダーアプリケーションでのみです。
フォームの作成に関する詳しい情報は、 フォームビルダーリファレンスガイドをご覧ください。
新しいフォームを追加する
- 新しいフォームの追加 (+) ボタンをクリックします。
- 表示されるフォームビルダーアプリケーションで、コントロールをフォームキャンバスにドラッグしそのプロパティを編集することによって、フォームをカスタマイズします。
フォームを編集する
- 表示されるリストからフォームを選択します。
- 編集
 ボタンをクリックします。
ボタンをクリックします。 - 表示されるフォームビルダーアプリケーションで、コントロールをフォームキャンバスにドラッグしそのプロパティを編集することによって、フォームをカスタマイズします。
フォームを削除する
- 表示されるリストから削除するフォームを選択します。
- 削除ボタン (X)をクリックします。
フォームをコピーする
フォームをインポートする
- フォームのインポート
 ボタンをクリックします。
ボタンをクリックします。 - 表示されるダイアログにはインポートするフォーム名とタイプを入力し、参照するファイルを選択し、 アップロードをクリックします。
- インポートされたフォームはリストに表示されます。