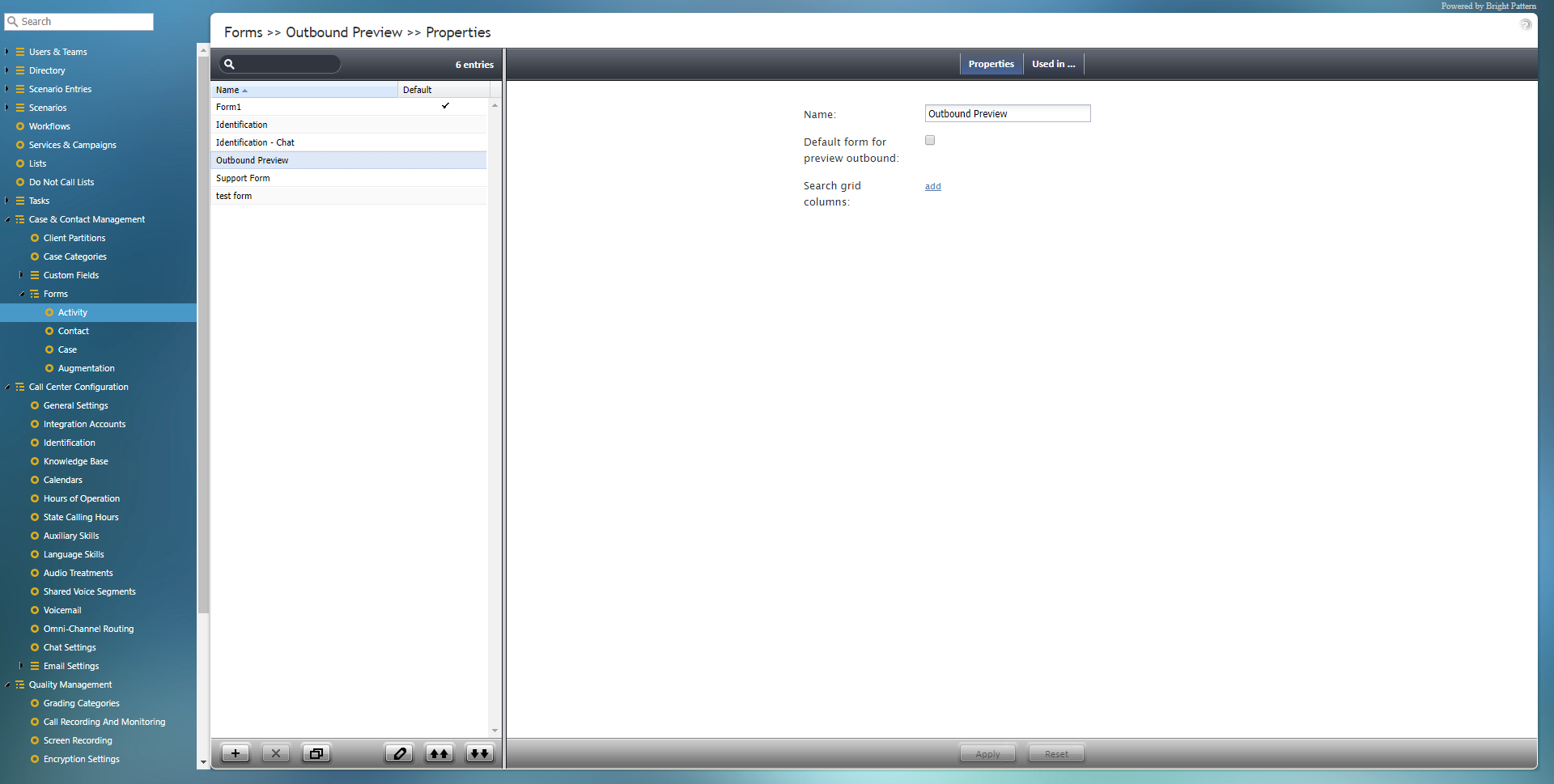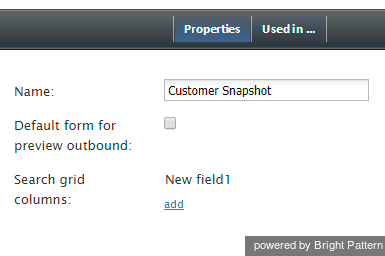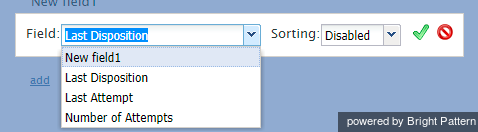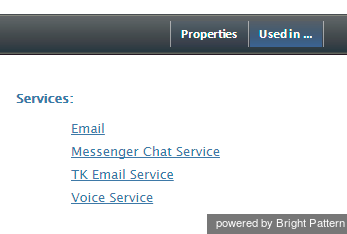アクティビティ
Bright Pattern コンタクトセンターは、貴社のコンタクトセンターに対して、対話処理専用のデータフォームを定義できる権限を与えます。特定のサービスに対して定義されたフォームは、当該の対話がエージェントに配信されると、デスクトップアプリケーション上で表示されます。 アクティビティフォームには、外部のデータベース(シナリオ経由)またはコールリストからのデータが事前に入力できます。
アウトバウンドキャンペーンに関連するアクティビティフォームは、アクティブな対話処理中および/または後処理(ACW)中に新しいデータ入力にも使用できます。記入済みのフォームは、同じ対話の処理に関わるエージェント間で転送できます。編集可能なフォームを使って収集されたデータは、キャンペーン結果として保存でき、オフライン処理にも利用できます。
ご注意: 編集可能なフォームは、発信音声および混合音声専用のサービスの場合のみ利用可能です。他のサービスタイプの場合、静的なフォーム(即ち、編集可能なフィールドのないフォーム)をご利用ください。
Working with Activity Forms
To create or edit an activity form, navigate to Forms in the root menu and select the Activity option. The list in the left pane will list the existing forms.
For more information about creating forms, see the Form Builder Reference Guide.
How to Add a Form
- Click the Add new form (+) button.
- In the Form Builder application that opens, customize the form by dragging controls onto the form canvas and editing their properties.
How to Edit a Form
- Select a form in the list of forms that appears.
- Click the Edit
 button.
button. - In the Form Builder application that opens, customize the form by dragging controls onto the form canvas and editing their properties.
How to Delete a Form
- In the list of forms that appears, select the form you wish to remove.
- Click the Delete button (X).
How to Clone a Form
- In the list of forms that appears, select the form you wish to duplicate.
- Click the Clone form
 button.
button. - The duplicated form will appear in the list with name "Clone of <Name of Original Form>".
How to Import a Form
- Click the Import form
 button.
button. - In the dialog that appears, enter the name of the form you wish to import, browse for the file, and click Upload.
- The imported form will appear in the list.
How to Export a Form
- In the list of forms that appears, select the form you wish to export.
- Click the Export form
 button.
button. - The form will be downloaded immediately.
Properties
Activity form properties are edited in the Properties tab.
Name
Name is the unique name given to this activity form.
Default form for preview outbound
The Default form for preview outbound checkbox is selected when this activity form is to be used as default for preview outbound campaigns.
Search grid columns
The activity form's Search grid columns can be added and customized by clicking add.
In the dialog window that opens, select the Field and Sorting options to be placed on the form.
The Field options include the following:
- New field1 - A new undefined field
- Last Disposition - The last disposition selected
- Last Attempt - The last attempt to reach the contact
- Number of Attempts - The number of attempts made to reach the contact
The Sorting options include the following:
- Disabled - No sorting
- ASC - Sort in ascending order
- DESC - Sort in descending order
Used in...
The Used in... tab displays the services that use the selected activity form. This area is where you associate a form with a campaign.