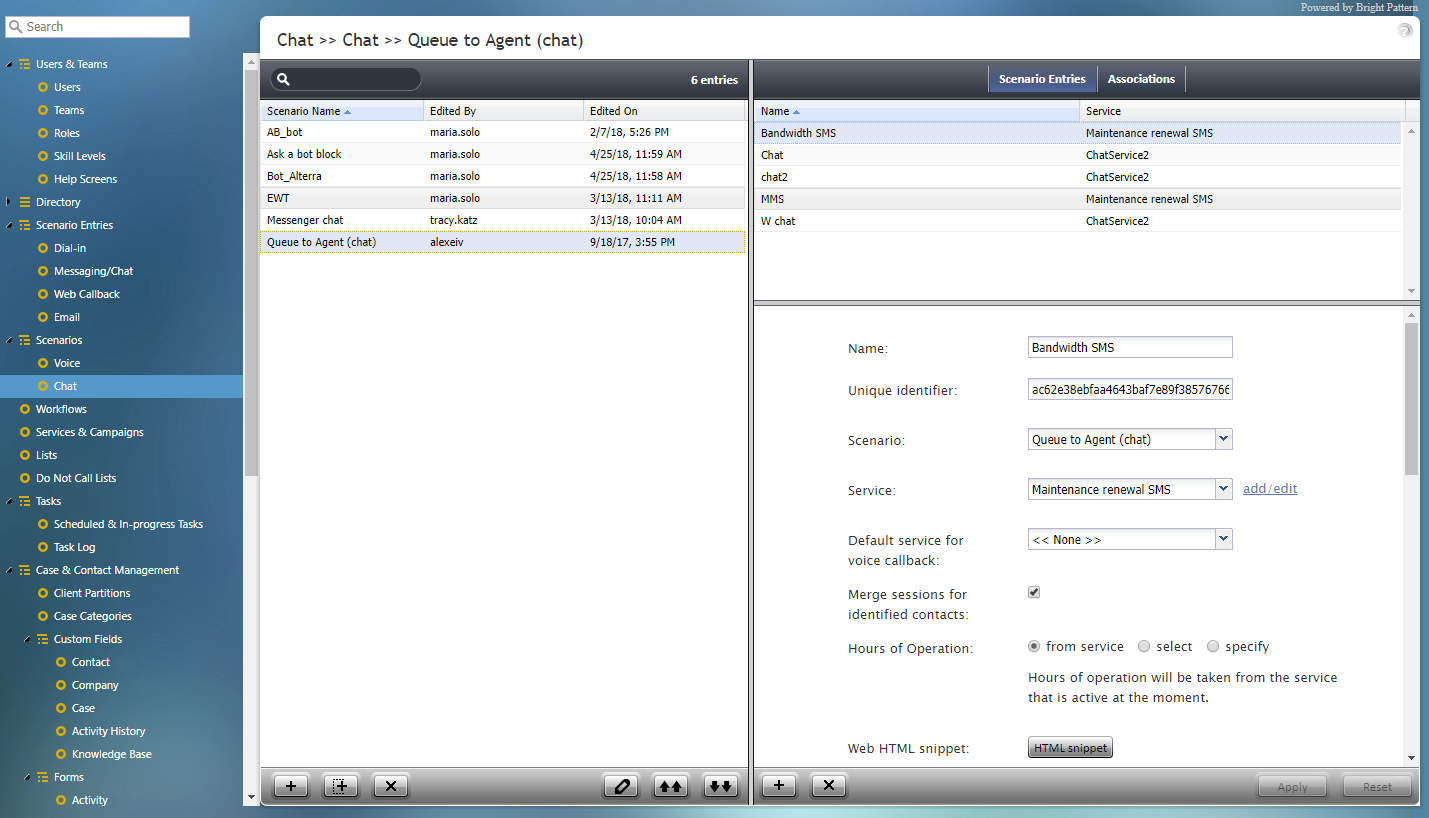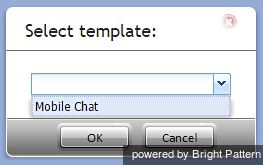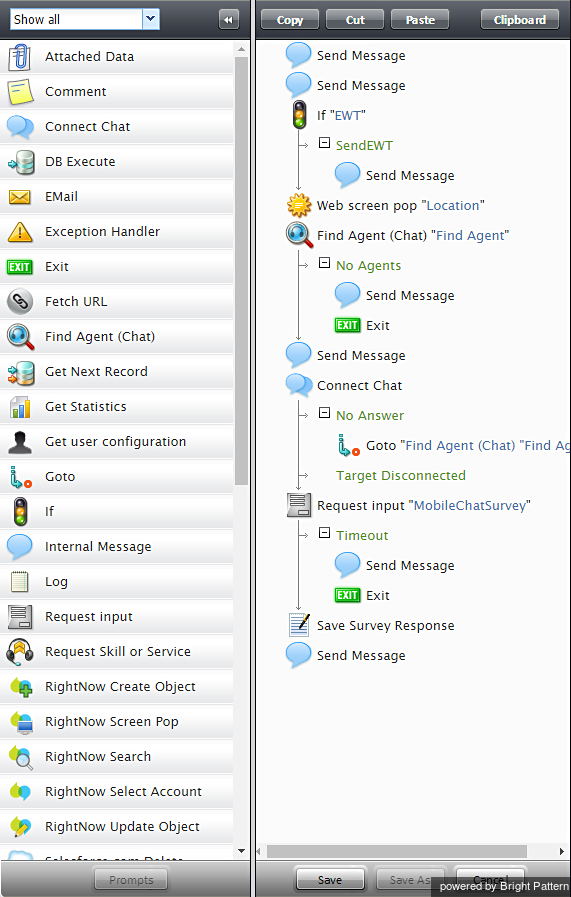チャット
チャットシナリオを作成または編集するには、 シナリオメニューよりチャットオプションを選択します。この操作は、 Zendeskライブチャットおよび Salesforce.com チャット統合を対象とします。チャットを選択すると、画面は次のように更新されます。
シナリオ >チャットの右側のペインを使って、チャットシナリオとウェブページとの関連付けを管理(つまり、チャットシナリオエントリーの作成と編集)できます。
チャットの画面プロパティは、シナリオエントリーと関連付けという2つのタブで構成されています。 各タブのプロパティは以下の通りです。
シナリオエントリータブ
メッセージ送信/チャットシナリオエントリーのリスト
このリストは、選択されたシナリオが使われる メッセージ送信/チャットシナリオエントリーリストです。
メッセージ送信/チャットシナリオエントリープロパティ
これらは、メッセージ送信/チャットシナリオエントリーのリスト.で選ばれたメッセージ送信/チャットシナリオエントリーのプロパティです。プロパティに関する詳しい情報は、 メッセージ送信/チャットをご覧ください。
ここで、プロパティの編集または新しいエントリーの設定が可能です。
関連付けタブ
関連付けのリスト
関連付けのリスト には、スキルやサービスなど、このシナリオに関連する全てのコンタクトリソースが含まれます。このリストは、例えば、一つのシナリオが異なる環境(開発、ステージング、作成)で使われる場合に便利です。
チャットシナリオテンプレート
テンプレートを使うことによって、チャットシナリオを簡単に作成できます。
以下のシナリオでは、モバイルチャットのテンプレートは、チャットシナリオの開発をサポートするために使用されます。
The Mobile Chat scenario can be adjusted to be used for either web or mobile chats. It starts when a customer requests a chat conversation with a contact center. It requests customer data via a web form, and it connects a qualified agent. At the end of the chat session, if offers a survey form to the customer and sends the transcript to the customer.
To use a template, click the Add from template icon ![]() at the bottom of the screen. In the pop-up window that appears, select the desired template to use. Click OK. In this example, the selected template is "Mobile Chat."
at the bottom of the screen. In the pop-up window that appears, select the desired template to use. Click OK. In this example, the selected template is "Mobile Chat."
Clicking OK will launch the Scenario Builder application in a separate browser window or tab (depending on your settings).
Scenario Builder provides a powerful way to customize the sequence of actions in a scenario. This is where you view the template and customize its building blocks (i.e., prompts) to suit your workflow. The Scenario Builder displays all available building blocks (e.g., Find Agent, Send Message, Connect Chat, etc.) in a list on the left-hand panel of the screen. These represent the actions that could occur during an interaction with a customer, and they are dragged and dropped from the Prompts list on the left onto any area on the scenario panel to the right. To remove a block, simply drag it to the left, back onto the Prompts list.
Refer to the Scenario Builder Overview Reference Guide for detailed descriptions of scenario blocks and how to use them.