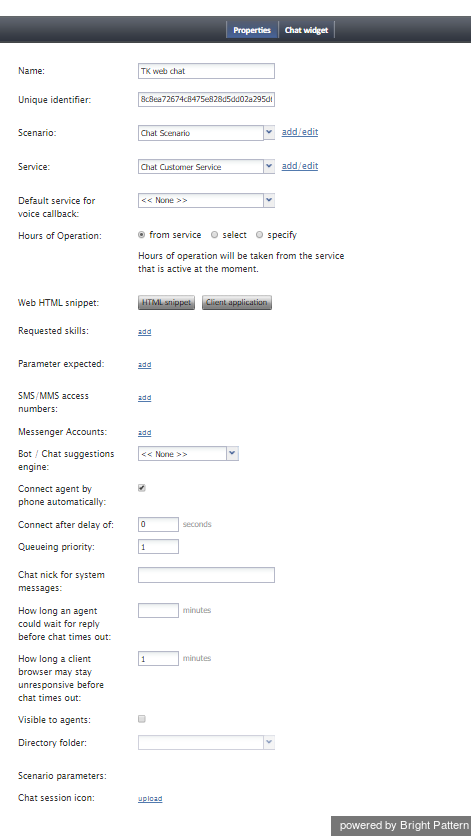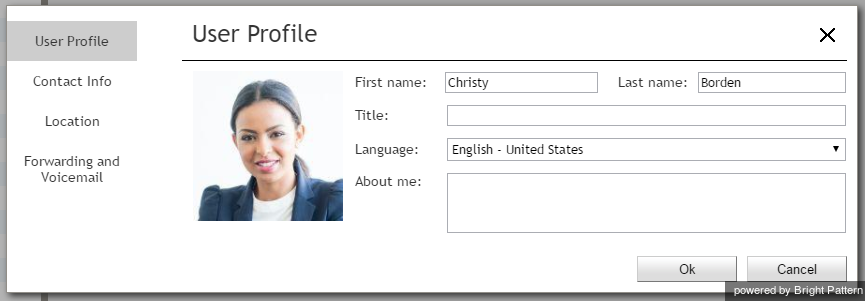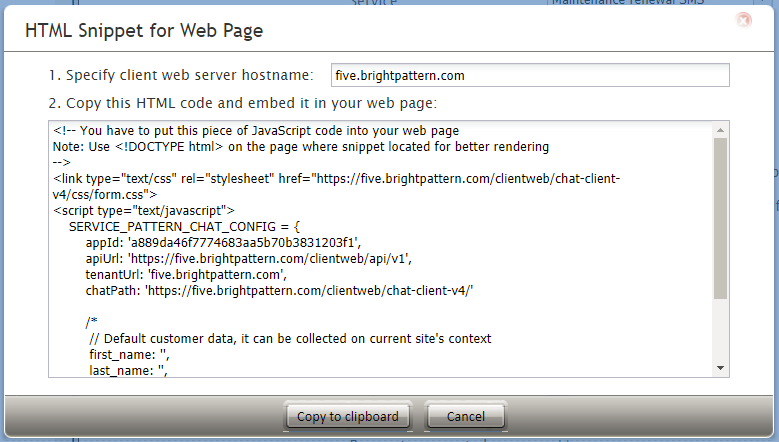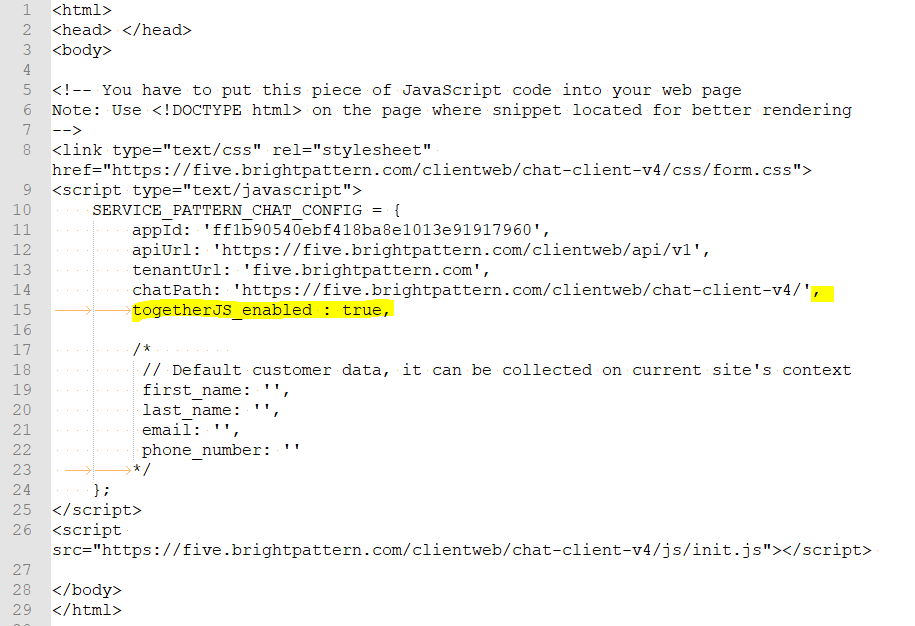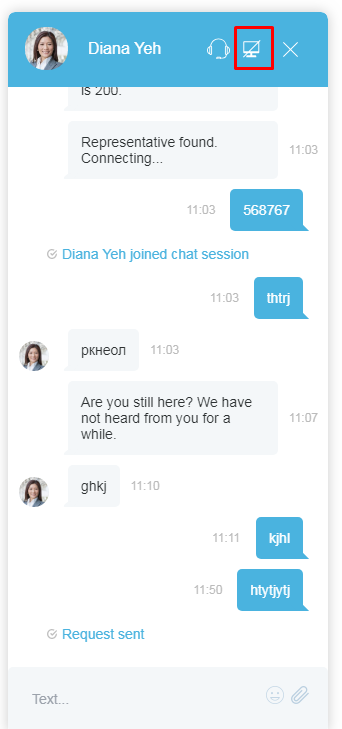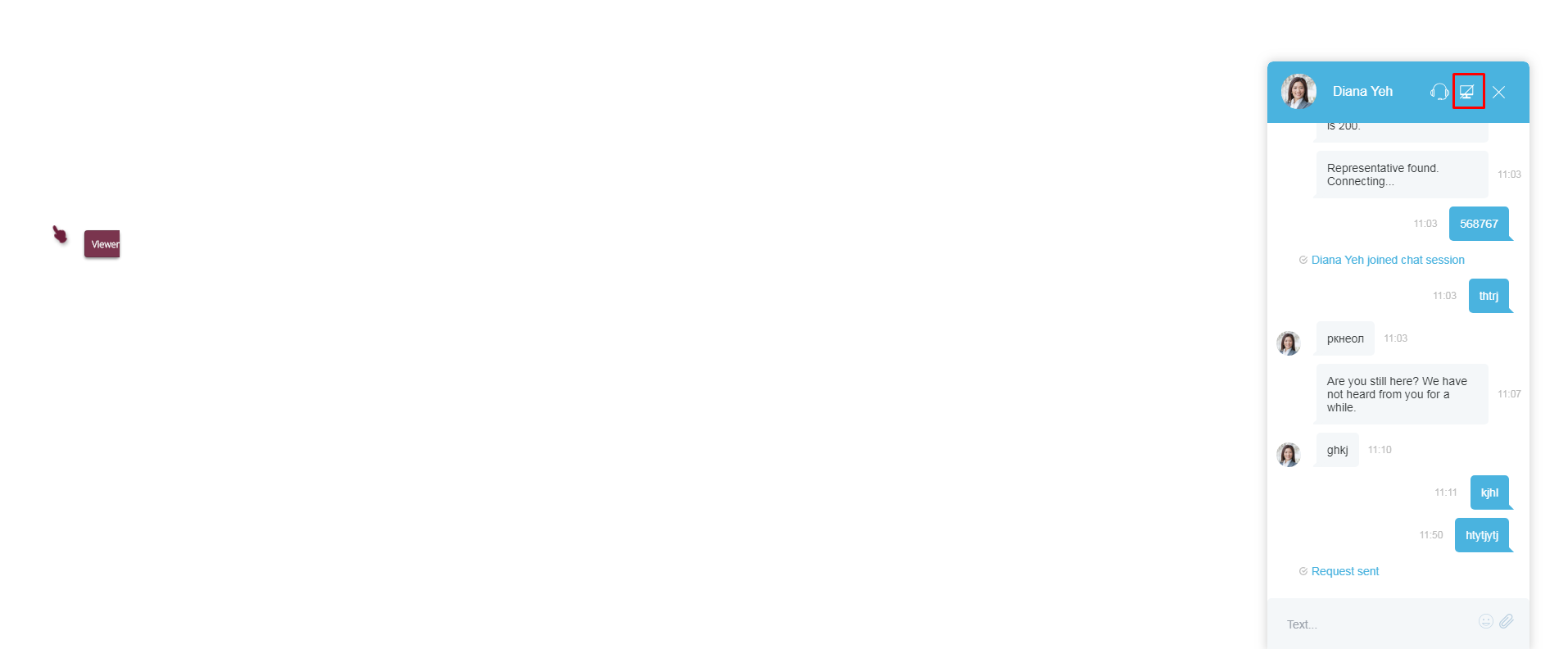メッセージ送信/チャット
メッセージ送信/チャットシナリオエントリーは、モバイルおよびウェブアプリケーションを使って シナリオをコンタクトに関連付けるのに使用されます。
これらの関連付けを設定・管理するには、 シナリオエントリー メニューよりメッセージ送信/チャット というオプションを選択します。
メッセージ送信/チャットシナリオエントリーの画面プロパティ
メッセージ送信/チャットシナリオエントリーの画面プロパティは以下の通りです。
名前
名前とは、メッセージ送信/チャットシナリオエントリーの名前を意味します。このフィールドは入力必須であり、コンタクトセンターにおいて一意でなければなりません。
ユニークなID
ユニークなIDは、システムによってシナリオエントリー用に生成されます。このIDは、モバイルとウェブアプリケーションでアプリケーションIDとして使用されます。アプリケーションIDを使うことによって、シナリオエントリーを介してコンタクトセンターへの接続が可能です。詳しい情報は、Bright Pattern モバイル/ウェブAPI仕様の一般情報 をご覧ください。
シナリオ
シナリオとは、エントリーポイントを介して受信されるチャットの処理を行う チャットシナリオを意味します。
サービス
シナリオエントリーに関連するサービスのことです。サービスの入力は任意です。詳しい情報は、ダイヤルインシナリオエントリーに関する説明をご覧ください。
音声コールバックの既定サービス
お客様がモバイルまたはウェブチャット中に音声コールバックを要求する場合、音声サービスを選択します。音声コールバックの既定サービスのドロップダウンメニューには、サービスおよびキャンペーンに追加された音声サービスが含まれます。
営業時間
営業時間 (HOP)は、シナリオエントリーポイントのスケジュールに基きます。このフィールドはオプションです。詳しい情報については、ダイヤルインシナリオエントリーをご覧ください。
Web HTMLスニペット
Web HTMLスニペットは、お客様が指定されたシナリオエントリーを介してコンタクトセンターにアクセスするための チャットアプリケーションのウェブエレメントへのアクセスを提供します。
サービスプロバイダーが提供するチャットアプリケーションをそのまま利用できるし、オリジナルアプリケーションも作成できます。
プロバイダーが提供するアプリケーションを使うには、HTMLスニペットボタンをクリックし、HTMLスニペットコードを コピーし、ウェブページに貼り付けます。通常、サービスプロバイダーから指示がない限り、既定のクライアントwebサーバーホスト名を変更する必要はありません。
アプリケーションを作成するには、クライアントアプリケーションボタンをクリックします。既存のアプリケーション(上記参照)のコードを含むZipファイルがパソコンにダウンロードされます。貴社のウェブサイトに合わせるようにこのコードを変更し 、モバイル/ウェブAPIを使って必要なアプリケーション機能を追加します。
必要なスキル
必要なスキルとは、特定のシナリオエントリーを介して受信されるコールを処理するためにエージェントが付与される補助スキルを意味します。このフィールドの入力は任意です。詳しい情報は、ダイヤルインのシナリオエントリーをご覧ください。
予測されるパラメータ
予測されるパラメータとは、モバイルアプリケーションから受信されるセッションリクエストのシナリオで予測されるパラメータ(例えば、お客様の名前)を意味します。このようなパラメータはオプションです。それらは、例えば、要求されたチャットセッションを処理するために最も相応しいエージェントの選択、エージェントに対してユーザ情報の表示に使用できます。詳しい情報は、モバイル/ウェブ API 仕様の予測されるパラメータをご覧ください。
新しいパラメータを設定するには、追加をクリックし、パラメータタイプを選択し、名前を指定します。既存のパラメータを編集または削除するには、そのパラメータの名前にカーソルを合わせます。
SMS/MMSアクセス番号
Bright Pattern コンタクトセンターでは、お客様はSMSやマルチメディアメッセージングサービス(MMS)を使用してチャットの会話をリクエスト・実行することができます。このようなチャットリクエストは最初、専用のアクセス番号へ受信されます。ルーティング、エージェントデスクトップ、およびレポートを含むリクエストのそれ以降の処理プロセスは、通常のチャットセッションの処理と変わりません。
この設定を使って、お客様が上記のようなSMS / MMSチャットを開始するための専用番号を指定します。この番号は、サービスプロバイダによって割り当てられ、SMS / MMS通信専用の有効なアクセス番号でなければなりません (アクセス番号リストに[番号]/SMS/MMS という形式で表示されるアクセス番号)。
1つのシナリオエントリーに複数のアクセス番号を割り当てることはできますが、1つの番号を複数のエントリーに割り当てることはできません。
メッセンジャーアカウント
エージェントは、お客様のメッセンジャーアカウント(Facebook Messenger、LINE、Telegram、Viberなど)を使って開始されたライブチャットに参加することができます。貴社のコールセンター用に設定されているメッセンジャーと統合するアカウントは、メッセンジャーアカウントのドロップダウンメニューから選択できます。メッセージング/チャットのシナリオエントリーにメッセンジャーアカウントを追加するには、 追加 をクリックしてご希望のアカウントを選択します。
ボット/ チャットのサジェスト機能エンジン
当社のシステムはチャットボットと統合し、チャットセッション中にエージェントに有意義な提案を提供するだけでなく、お客様がエージェントからのサポートがなくてもセルフサービスタスクを実行できるためのボット機能も提供します。 ボット/ チャットのサジェスト機能エンジンのドロップダウンメニューより、サービスごとのサジェストエンジンとして、ボット/ チャットのサジェスト機能エンジンの統合アカウントを選択できます。このような統合アカウントの1つは、チャット起動ポイントでのチャットボットとして選択することができます。初期設定では、エンジンはなしとなっています。
電話の自動接続
全てのモバイルアプリケーションのコンタクトは最初にチャットリクエストとして表示されます。しかし、モバイルアプリケーションでお客様の携帯電話番号が送信された場合、この番号はエージェントデスクトップに表示され、エージェントはそれを使って電話をかけ、お客様と音声通話を行うことができます。電話の自動接続のチェックボックスを選択すると、電話番号が受信される場合音声通話が自動的に開始されます。
接続するまでの時間
電話の自動接続というオプションを選択すると、お客様の携帯電話番号への自動呼び出しが開始されるまでの時間を設定できます。エージェントが元のリクエストに含まれた情報を確認する時間が必要な場合など、このオプションが便利です。
優先キューイング
優先キューイングとは、特定のシナリオエントリーを介して受信される対話の優先順位を意味します。このフィールドの入力は任意です。詳しい情報は、ダイヤルインシナリオエントリーをご覧ください。
システムメッセージ専用のチャットニックネーム
システムメッセージ専用のチャットニックネーム とは、このシナリオエントリを介して自動チャット応答を受信したお客様に表示される名前を意味します(例えば、初期データ収集の時など) 。初期設定上、これはサービスプロバイダレベルで設定されたコンタクトセンターの名前(テナント名)です。
チャットがタイムアウトするまでエージェントが返信を待つ時間
チャットセッションがタイムアウトするまでエージェントが返信を待つ時間(分単位)を意味します。メッセージ送信/チャットシナリオエントリーごとに再設定できます。
この設定は、無操作によるタイムアウトの設定を上書きします。
チャットがタイムアウトするまでブラウザーの無応答状態が続く時間
チャットセッションがタイムアウトするまでブラウザの無応答状態が続く時間を意味します(分単位)。
エージェントディレクトリに表示
エージェントディレクトリに表示 は、シナリオエントリーがエージェントデスクトップディレクトリに表示されるかどうかを示します。詳しい情報は、 ダイヤルインのシナリオエントリーの説明をご覧ください。
ディレクトリフォルダー
ディレクトリフォルダー とは、前項のオプションにより有効されたシナリオエントリーが表示するエージェントデスクトップのディレクトリフォルダーです。詳しい情報は、 ダイヤルインのシナリオエントリーの説明をご覧ください。
シナリオパラメータ
シナリオパラメータはオプションです。詳しい情報は、 ダイヤルインのシナリオエントリーの説明をご覧ください。
チャットセッションアイコン
チャットセッションアイコンは 、お客様とのアクティブなチャットセッション中にチャットウィンドウに表示されます。システム全体のレベルでアイコン(ロゴ、写真など)をアップロードできます。アイコンは、テナントのエージェントと対話するすべてのお客様のチャットウィンドウに表示されます。 アップロードされたアイコンは、エージェントがエージェントデスクトップアプリケーションのユーザプロファイルにアップロードした写真を上書きします。
このフィールドを空白にしたり、チャットセッションアイコンを削除したりする場合、エージェントがユーザプロファイルアップロードした写真(あれば)がチャットウィンドウに表示されます。
例えば、エージェントChristy Borden は、個人のユーザプロファイルに写真をアップロードしました。この写真は、お客様とのアクティブなチャットウィンドウに表示されます。
チャットセッションアイコンをアップロードすると、チャットウィンドウ内のエージェントの写真が、アップロードしたアイコンに置き換えられます。変更を保存するには、 適用 をクリックする必要があります。また、アップロードしたチャットセッションアイコンは、エージェントのユーザプロファイルの写真を上書きするものではありません。アクティブなチャットウィンドウに表示される写真を指します。
新しいチャット対話の場合、お客様のチャットウィンドウではアップロードしたチャットセッションアイコンが表示されます。更に、お客様とのチャットウィンドウを最小化するか、他のウィンドウと重ねて表示すると、エージェントから応答があるたびにポップアップするWeb通知にも、エージェントのチャットセッションアイコンが表示されます。
コブラウズ
ウェブチャット中にコブラウズ機能を使うと、エージェントはお客様の画面を見て、お客様が行うスクロール操作をフォローできます。チャット中のコブラウズはエージェントではなく、お客様により開始されます。コブラウズ(画面同期)は、お客様がコブラウズ ![]() ボタンをクリックしたとき、またはチャットが終了したときに、終了します。
ボタンをクリックしたとき、またはチャットが終了したときに、終了します。
コブラウズの設定を行うには、お客様がコンタクトセンターにアクセスするために使うチャットアプリケーションのコード(HTMLスニペットを参照)が必要です。 Webチャットのコブラウズを許可および設定するには、テナントのHTMLスニペットコードおよび/または貴社のWebページへのシステムアクセス権が必要です。
How to Enable Co-browsing
- In Contact Center Administrator, navigate to Scenario Entries > Messaging/Chat.
- Select the desired chat scenario entry.
- In the Properties pane, click the HTML snippet button, and copy all of the code to your clipboard.
- Paste the copied HTML into a text editing application (e.g., Notepad++) to edit it.
- In the HTML, make two changes:
- Insert a comma AFTER chatPath: 'https://five.brightpattern.com/clientweb/chat-client-v4/'
- Hit Return and insert the following: togetherJS_enabled : true,
- Insert a comma AFTER chatPath: 'https://five.brightpattern.com/clientweb/chat-client-v4/'
- Copy all and paste the edited HTML onto your web page. This embeds the chat application into your webpage.
- Publish the webpage and refresh any active chats.
How Co-browsing Works
This additional code (togetherJS_enabled : true,) causes the chat application to display the Co-browsing ![]() button to customers during active chats. When the customer clicks the Co-browsing button, a request is sent to the agent in the chat message.
button to customers during active chats. When the customer clicks the Co-browsing button, a request is sent to the agent in the chat message.
When the agent accepts the request, the customer’s screen appears on the agent’s screen. The agent can follow the customer’s scrolling movements and view the customer’s screen only.
A hand icon, along with the label “Viewer”, is displayed on the customer’s screen to indicate that an agent is currently viewing the screen in Co-browsing mode. Similarly, the agent will see a circle icon that indicates the agent is viewing the customer’s screen.
Co-browsing is turned off when the customer clicks the Co-browsing ![]() button again on the active chat window.
button again on the active chat window.
Chat widget
The chat widget provides access to the web elements of the chat application that customers will use to access your contact center via the given scenario entry. The chat widget may be customized for color, size, fonts, font size, display elements, and more.
To edit the chat widget, click customize. The Chat Widget Configuration window will open. For more information, see the Chat Widget Configuration Guide.